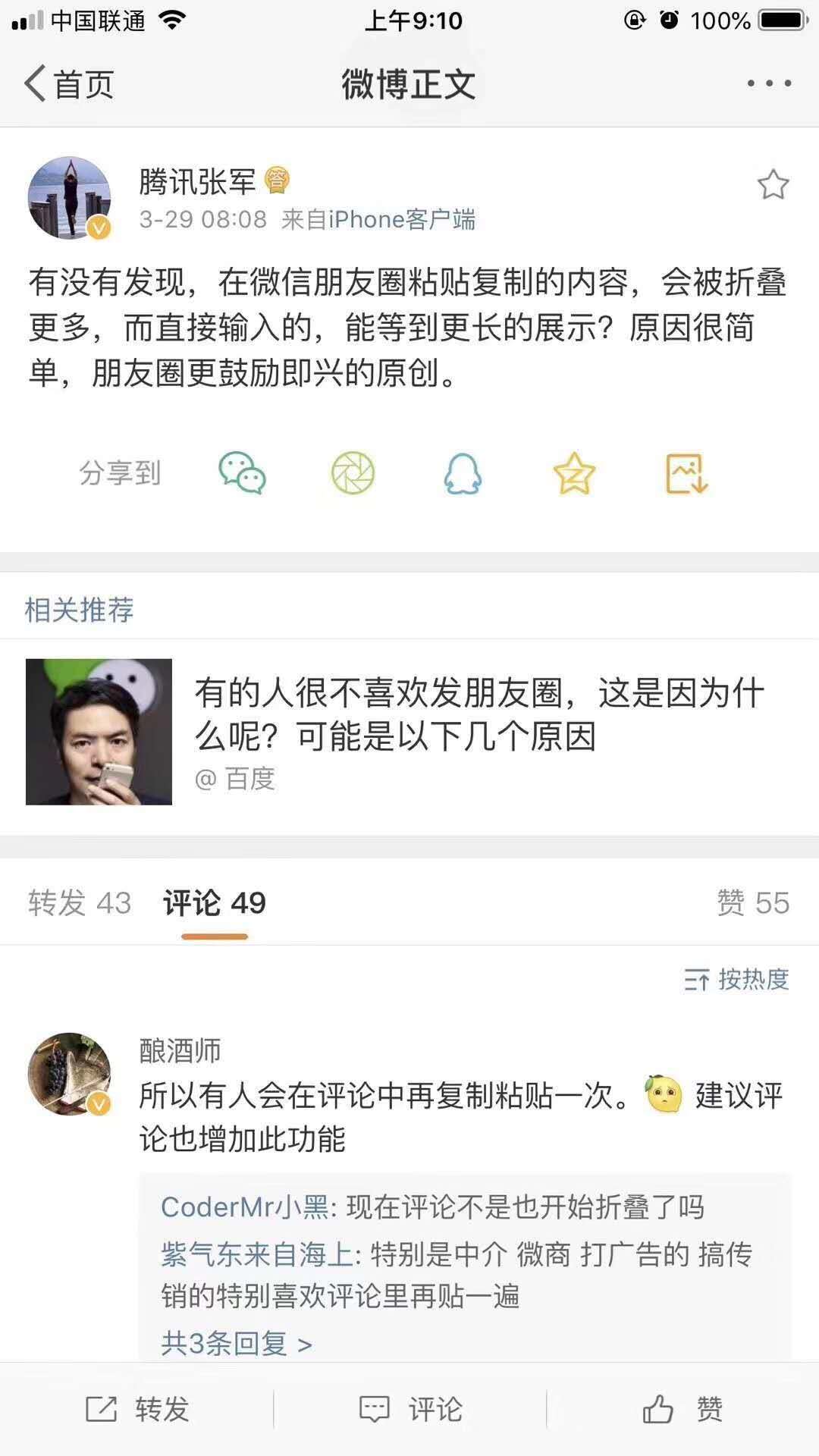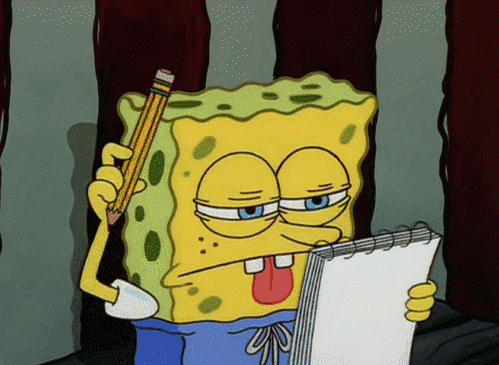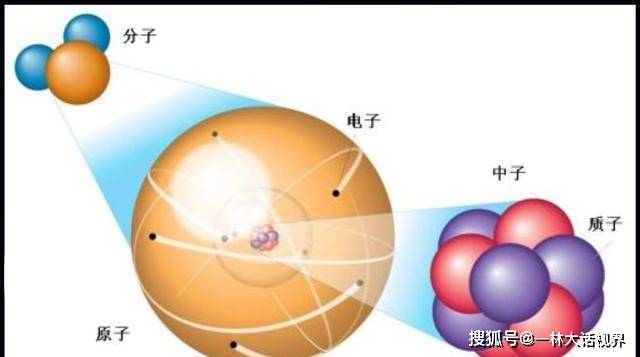马上要放寒假了,家里的熊孩子作业多么?如果不多,需要让孩子在家老实的学习,可能你需要一个拼音练习本,这个东西就不要在书店购买了。教你个办法,自己用Word做一个拼音练习本,需要或者将来需要这个的朋友可以收藏起来备用哦。

1.首先,我们打开Word文档。点击“插入”,选择“表格”。插入一个18列,35行www.58yuanyou.com的表格。
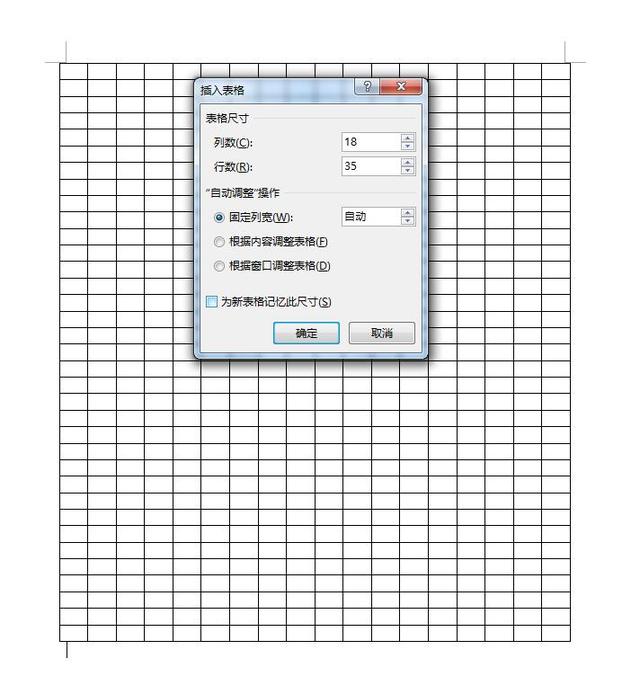
2.接下来选中所有表格,点击鼠标右键,选择“表格属性”,分别点击里面的“行”和“列”,再里面找到设置高度和宽度。把表格的高和宽设置为0.94厘米。
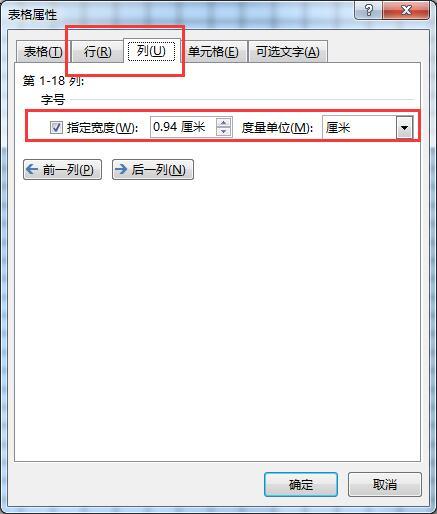
3.这样我们的表格大致就做好了,然后我们把第一行合并单元格。然后再把第二、三行分别合并,再合并第二行的时候就可以直接使用快捷键F4进行重复上次操作,这样合并操作可以更快一些。
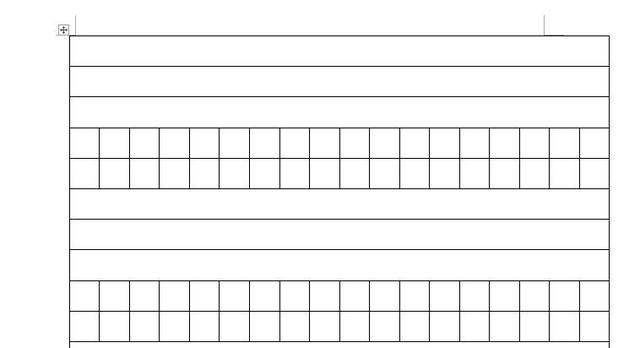
4.然后再重复操作,把下面的几行也合并成刚才的样子,效果可参考上图,操作完成后,我们来设置一下三线(写拼音的地方)的行高。行高我们设置为0.55厘米。操作步骤是,选中三线区域,然后右键选择“表格属性”,找到“行”选项,然后修改为0www.58yuanyou.com.55厘米。
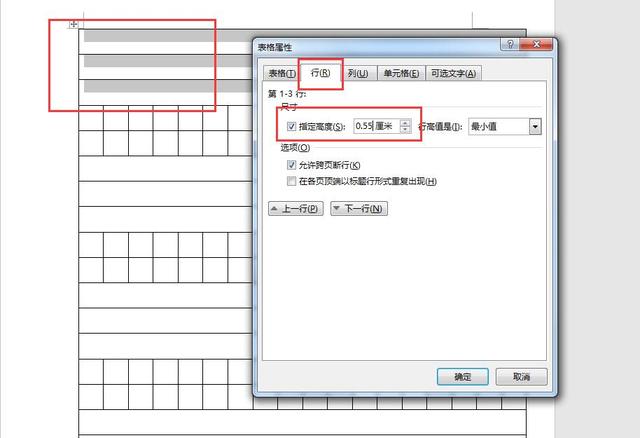
5.操作完成后,效果如下图,我们再次使用快捷原由网键F4。把另外剩下的三线全部改好。
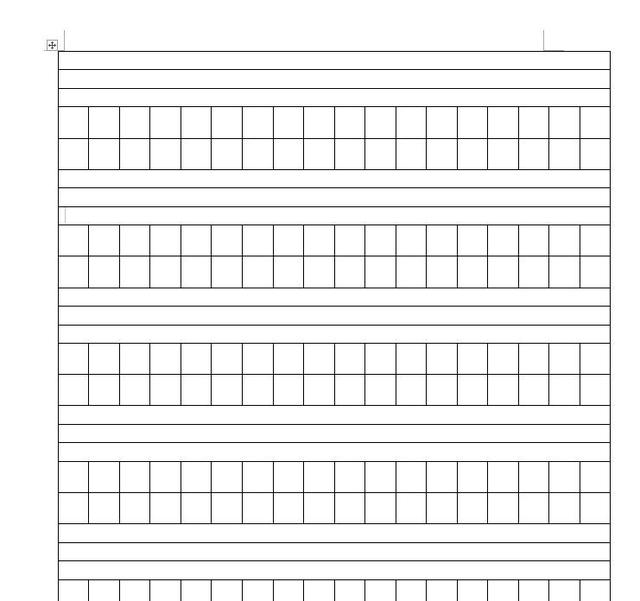
6.改好以后,我们把三线部分全部设置为虚线,操作方法是选中三线,然后右键,选择“表格属性”,点击第一个“表格”,点击右下角的“边框和底纹”。
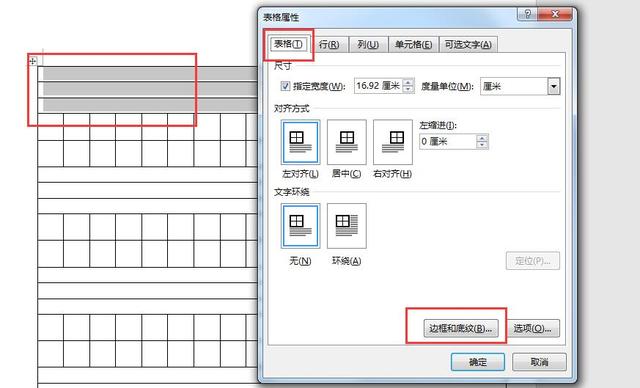
7.在弹出的对话框中,先点击第二条线。再点击画框的中央线。最后确定。我们就可以看到效果了。然后把下面的所有三线部分选中。按F4操作,修改所有的三线部分,把他们都改成虚线就可以了。
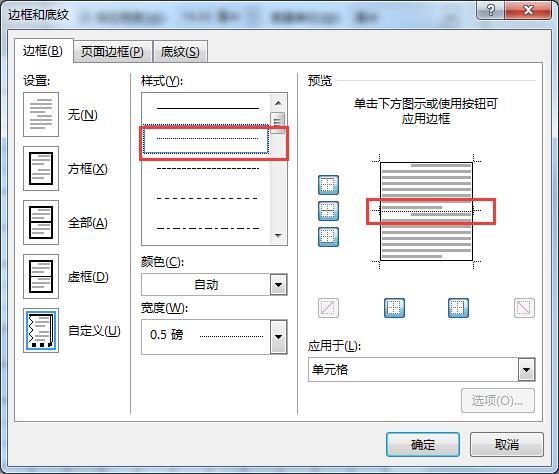
8.接下来,我们需要修改汉字部分的虚线,同样和上面的操作一样,我们选择一个汉字框,然后点击鼠标右键,选择“表格属性”,点击“边框和底纹”,把里面的十字修改为“虚线”就可以了。接下来,我们继续通过快捷键F4重复上步操作,把所有的汉字框都修改为虚线就可以了。
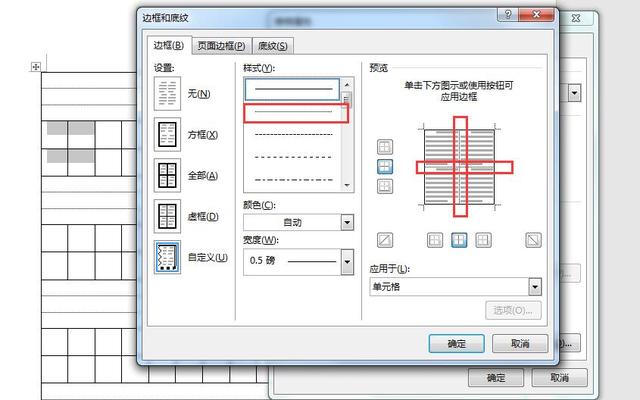
9.接下来,我们完成最后一步,就是给表格换个颜色,这个操作可以使用也可以省略,因为我们打印出来都www.58yuanyou.com是黑色,但是如果你的打印机是彩印的话,也可以和我一起学习一下修改颜色,这样是最贴近现实的拼音栏了。我们先选择所有表格,同样在“边框和底纹”里面,找到颜色,然后应用于全部表格。
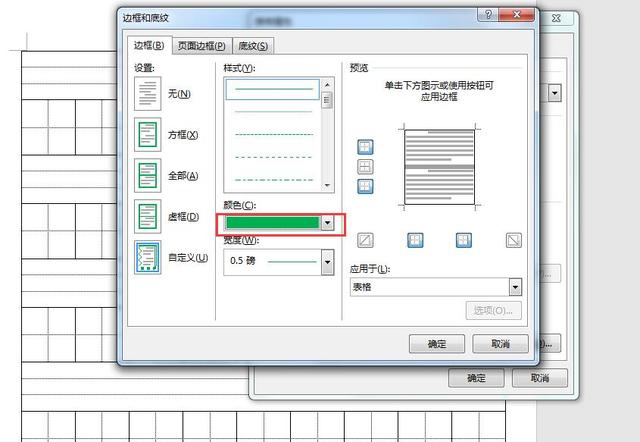
这样的话,我们的拼音练习本就全部制作完成了。我们一起来看一下效果图吧。
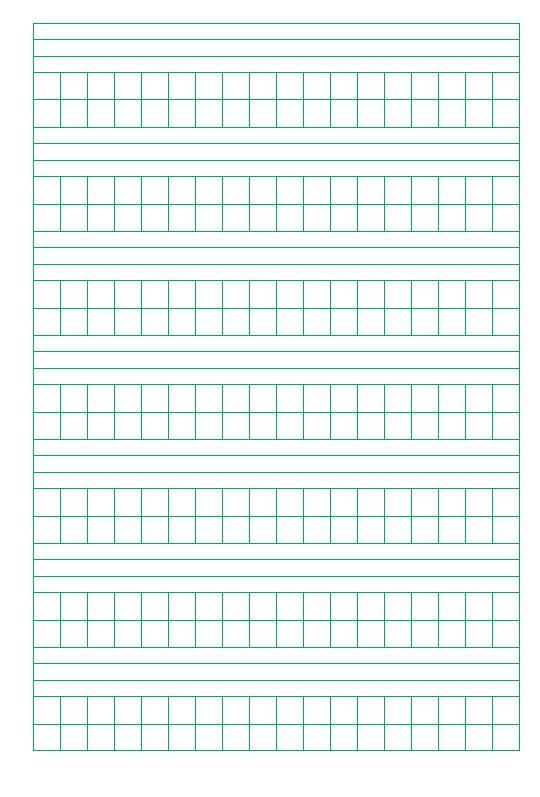
注意事项:
这里和大家说一下,如果你打原由网印以后,需要装订这个练习本,可以通过修改页边距来增加上面或者左面的空白区域,这样的话方便我们装订这个本子。看起来也是很美观的。
上文中所使用的版本为: Office 2016版
关注水煮鱼科技--安东小鱼
水煮鱼科技,引领科技新生活。每天为大家带来Word、Excel和PowerPoint等办公软件的小技巧,网络知识、电脑维护和修理的相关技能。你的关注和点赞是我前进的最大动力。