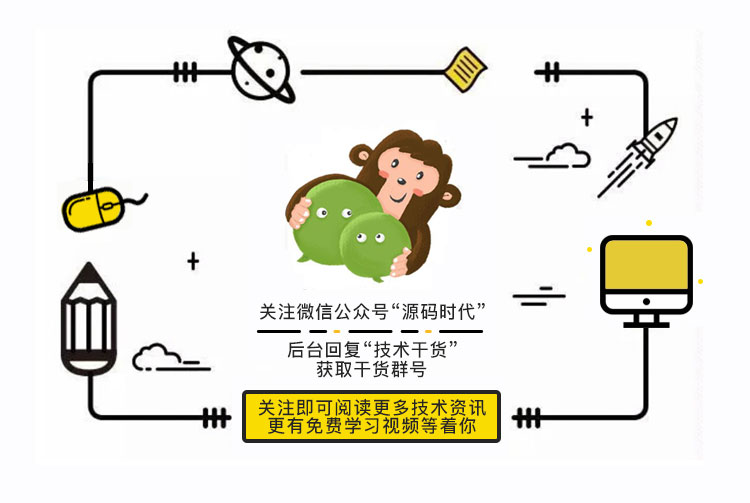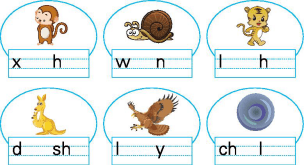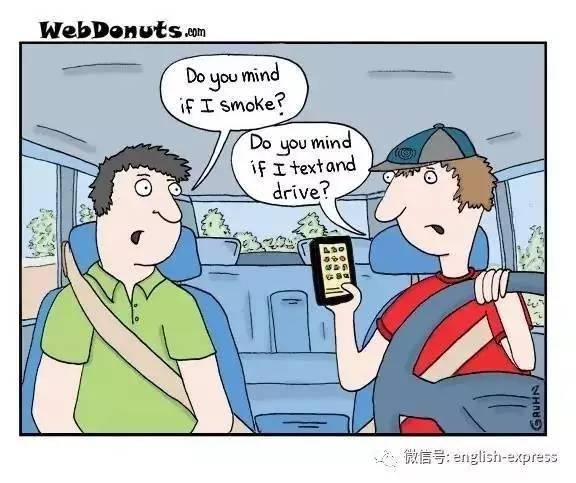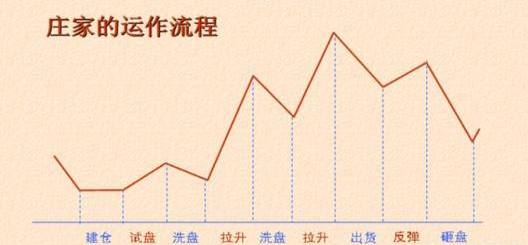哈喽大家好,今天来教大家用PS做水雾效果。首先,我们找到一张素材图,放进PS

将该图片右键转换为智能对象
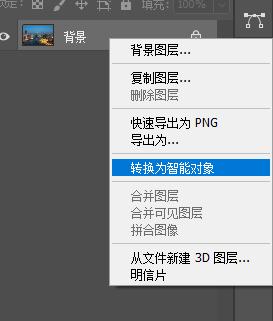
再CTRL+J复制两个图层
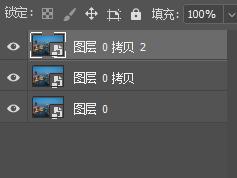
关闭上面hIFjkHgas顶层图层前面的眼睛图标,隐藏起来
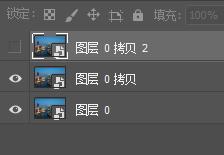
选择第二个图层,再选择顶部的滤镜—模糊—高斯模糊,效果如下图
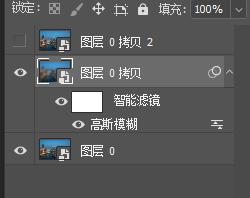

在第二个图层上方建一个空白图层
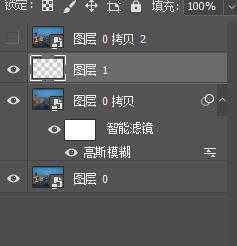
再将顶部图层眼睛打开,按住alt键,使用剪切蒙版,将它置入空白图层
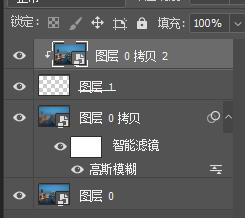
选择空白图层,ctrl+A,给整个图层做一个选区,再点击顶部的选择—变换选区,顶部参数设置如下
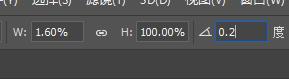
再按下确认键盘,把前景色设置成黑色,按一下alt+delete,快速填充前景色,得到效果如下图
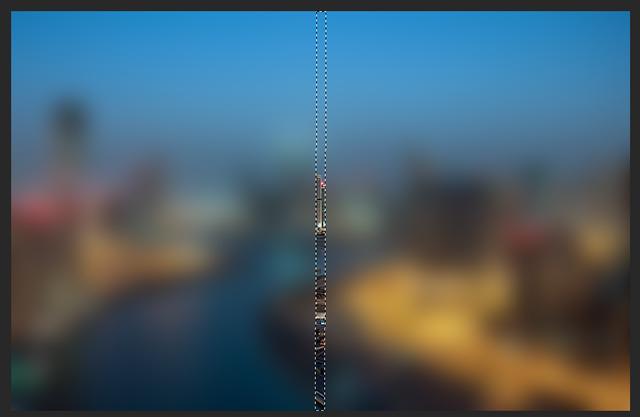
我们再选择矩形选框工具,然后拖动该选区,再重复开始的步骤,做很多条,你也可以根据实际情况对选区进行缩放,缩放时选择:选择—变换选区。效果如下图

右键有条形的这个图层,将它转换为智能对象
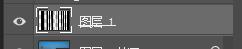
选择顶层的滤镜—扭曲—波浪,参数如下
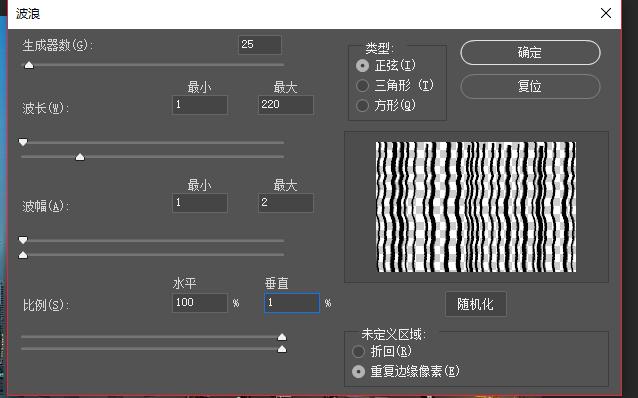
再点击滤镜—扭曲—波纹,参数如下
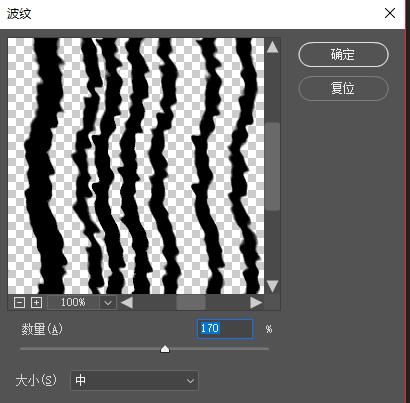
效果如下图

拖入一张雨水图,放在最顶层
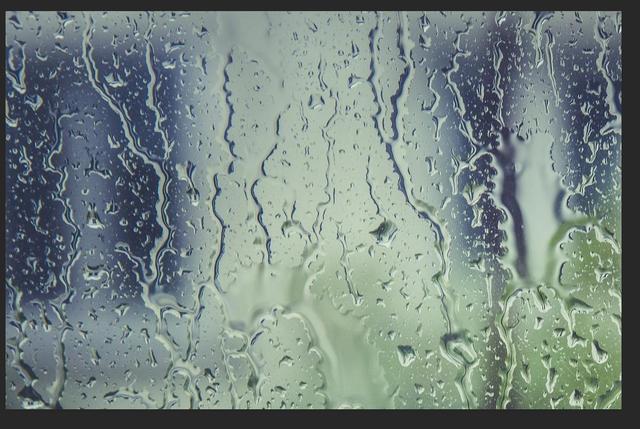
再将它的图www.58yuanyou.com层模式改为强光,不透明调整成百分之60,效果如下图
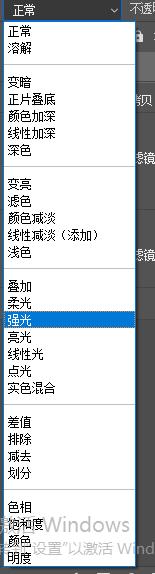
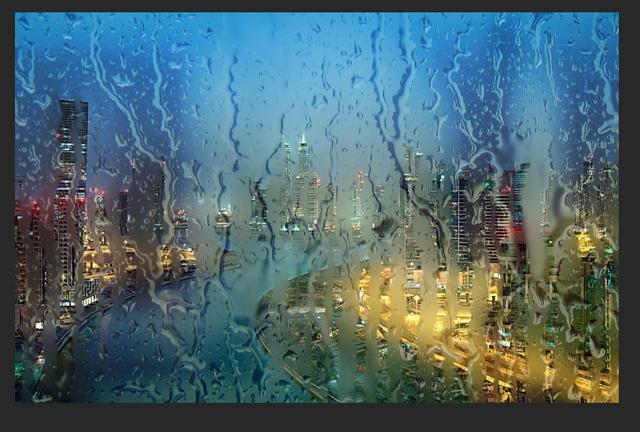
我们原由网再双击黑色条纹的图层,进入里面编辑,选择黑色画面,擦除一些你觉得可以透的地方
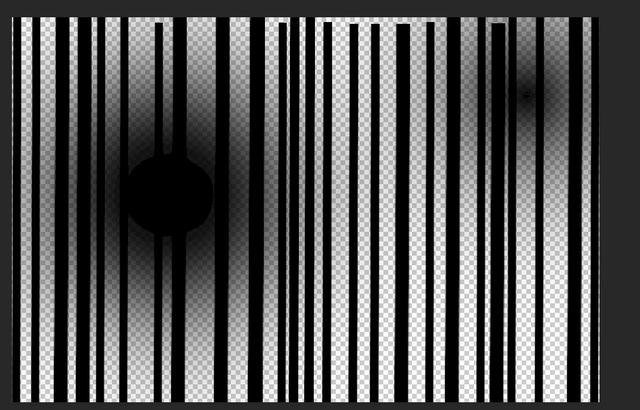
再ctrl+S,保存一下,退出画面,得到下图

最后我们ctrl+alt+shift+E,得到一个所有图层都合并后的画面,ctrl+M,调出曲线,进行对比度的简单调整,得到下图
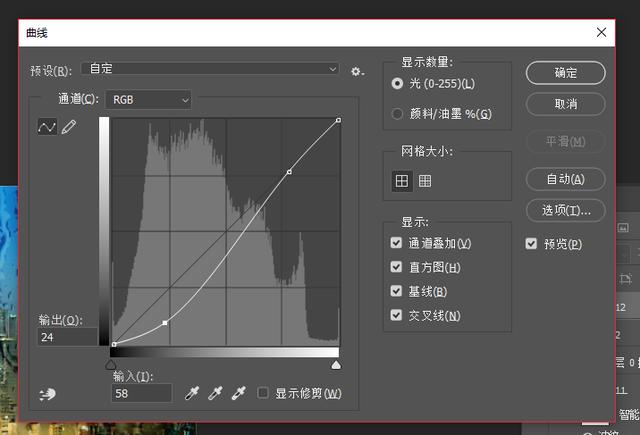
 搜图
搜图
怎么样,水雾效果就做好了,是不是很简单呢?大家//www.58yuanyou.com可以用自己喜欢的图片来着手哦!赶快去原由网试试这种效果吧!