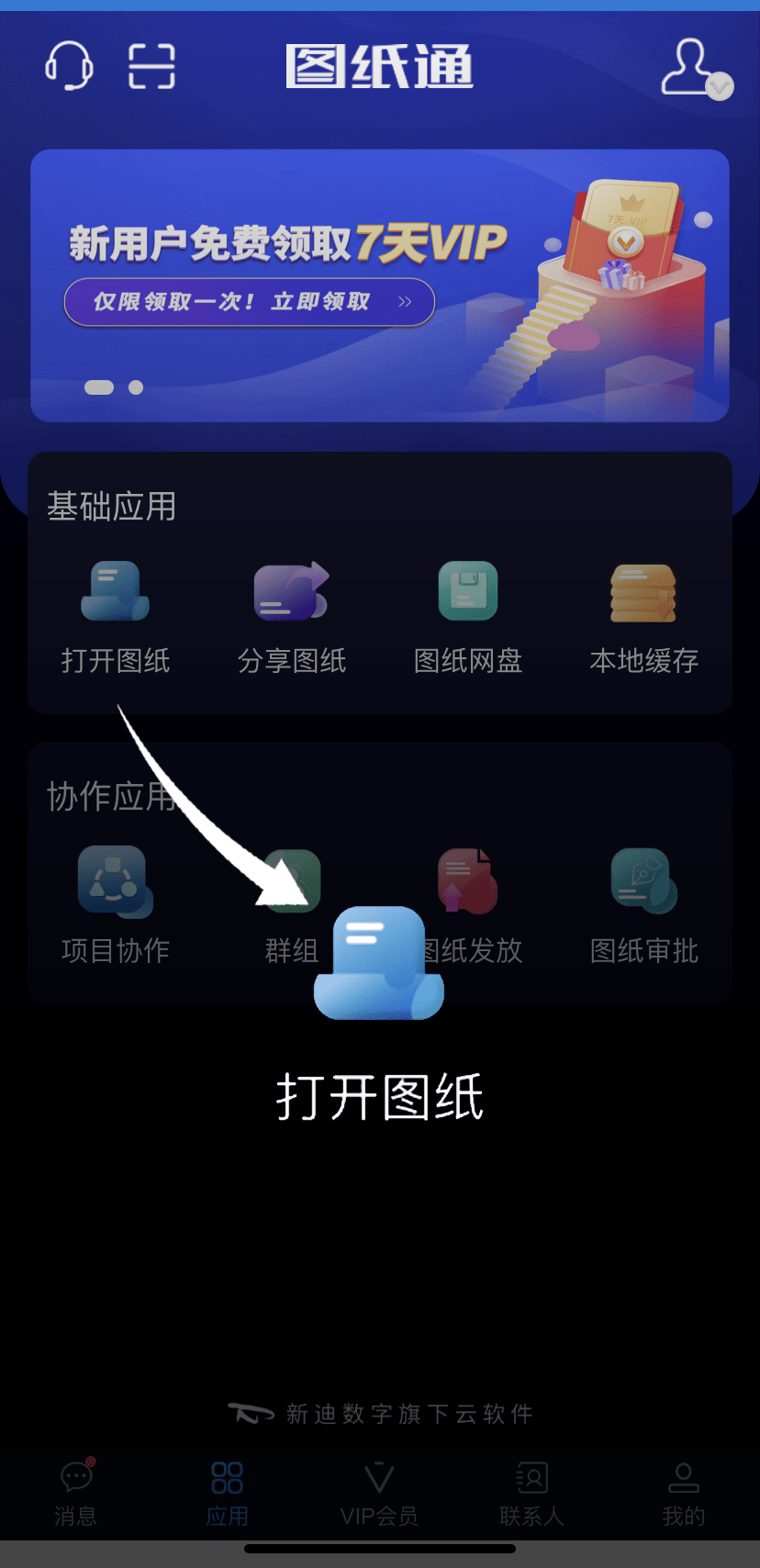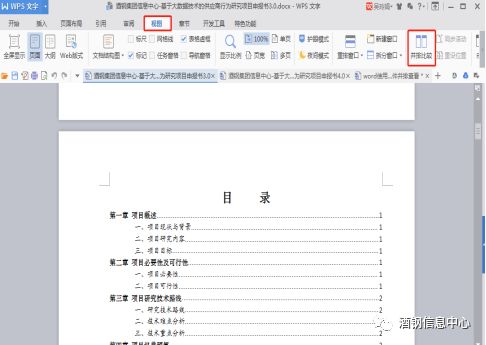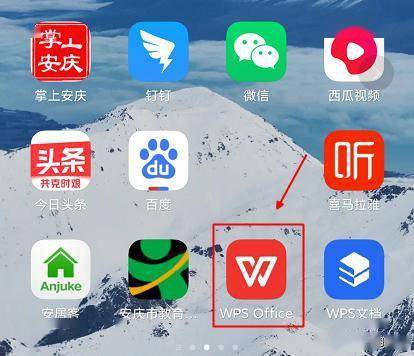小编在这里以我们国家的WPS为例,微软的小编感觉没有国内的WPS好用。必竟中国人最了解中国了。
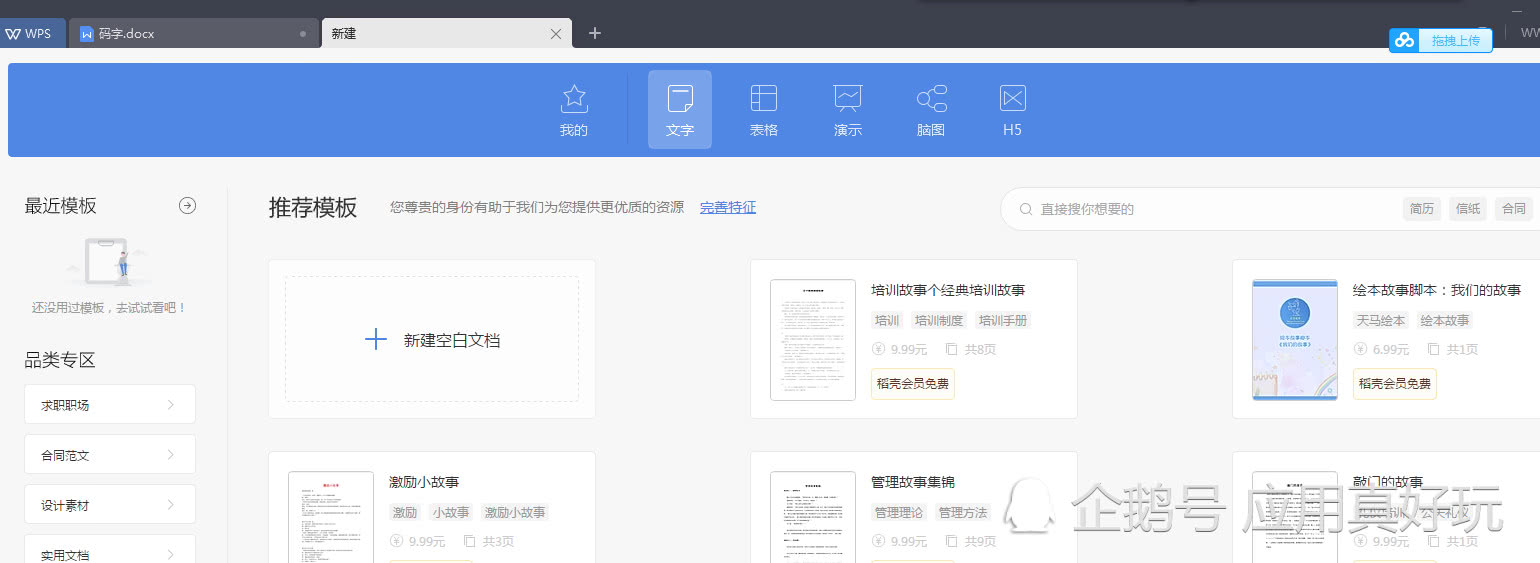
上面这张截图呢,是目前国内WPS文档的最新版本,也就是2019版的。这个版本没有独立的手机端,WPS文档。不过却有微信小程序端的WPS,如果有需要手机端独立的WPSAPP的话,那就请选择使用列低版本的,比如2016年版本的。
好了废话不多话,下面让我们直接进入图文并茂的教程,如图所示我们打开一个文档
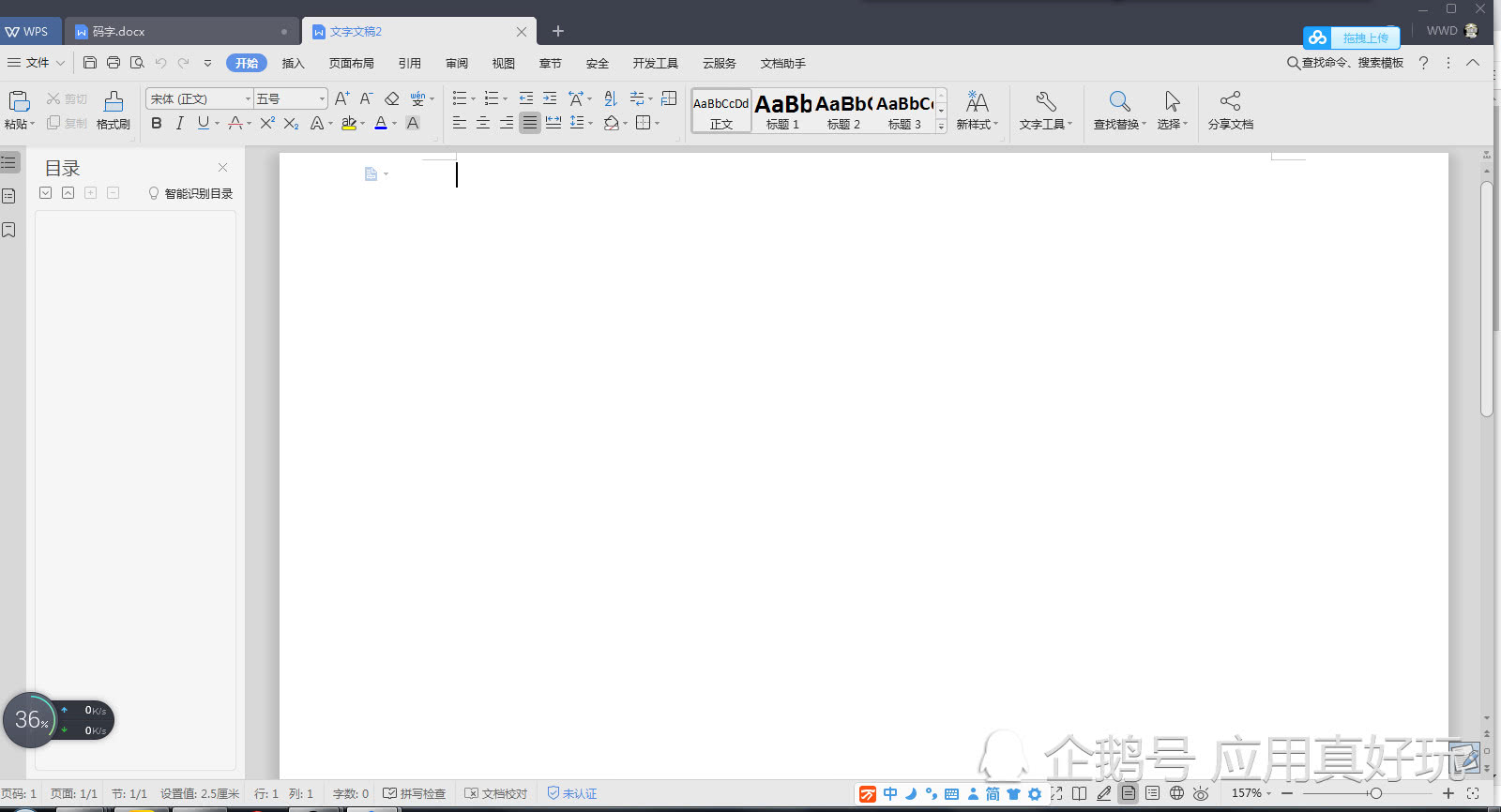
我们直接在上面输入你需要的文字,比如下面这样的:
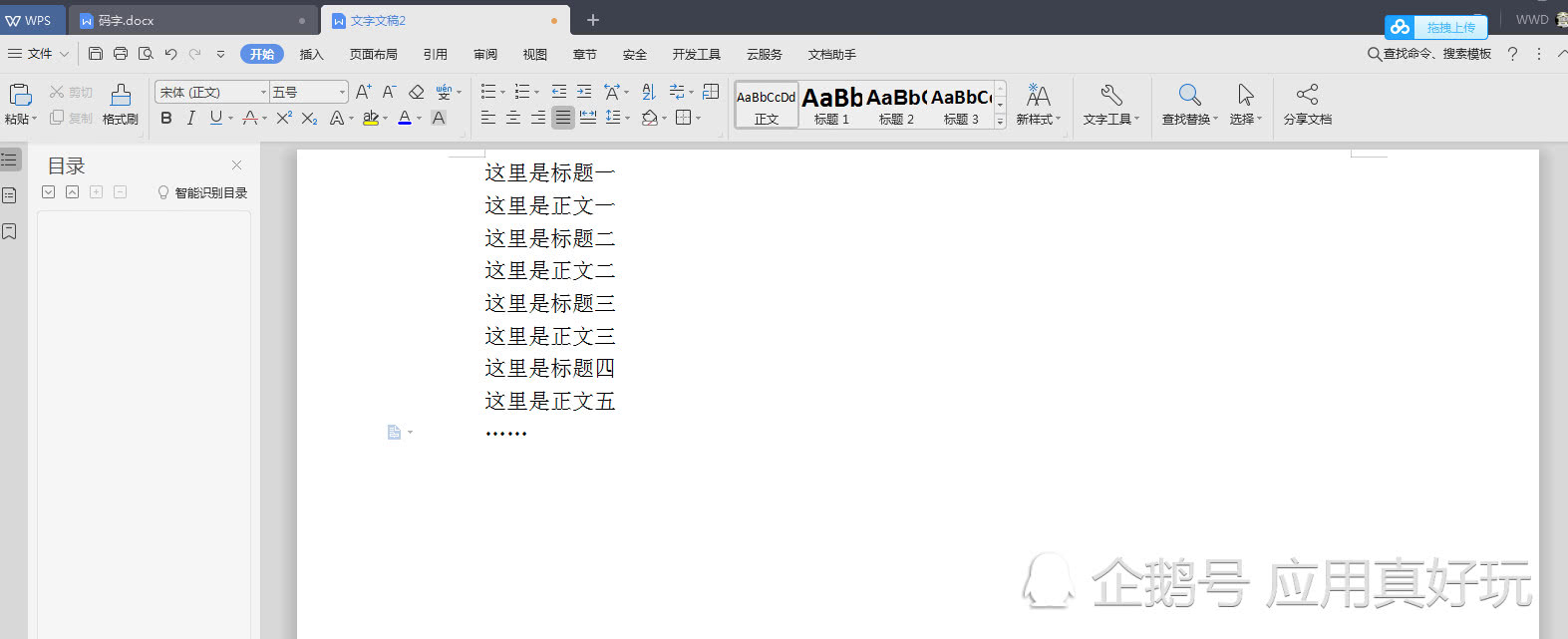
因为小编只是做一个教程,只是简单的输入了一些文字而已,教程能看懂就行,请大家不要在意文字内容。
好了,我们输入完文www.58yuanyou.com字了,那么接下来我们要如何做目录呢?请看以下截图:
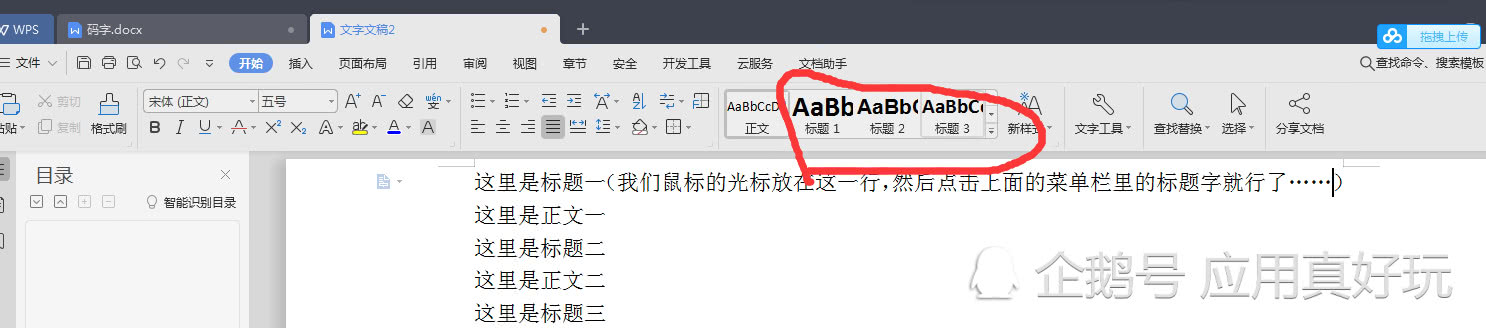
上面这张截图,红色圈内部分这三个都是标题字,可以任意点击一个,小编这里点击第一个,然后就得到下面这个截图。
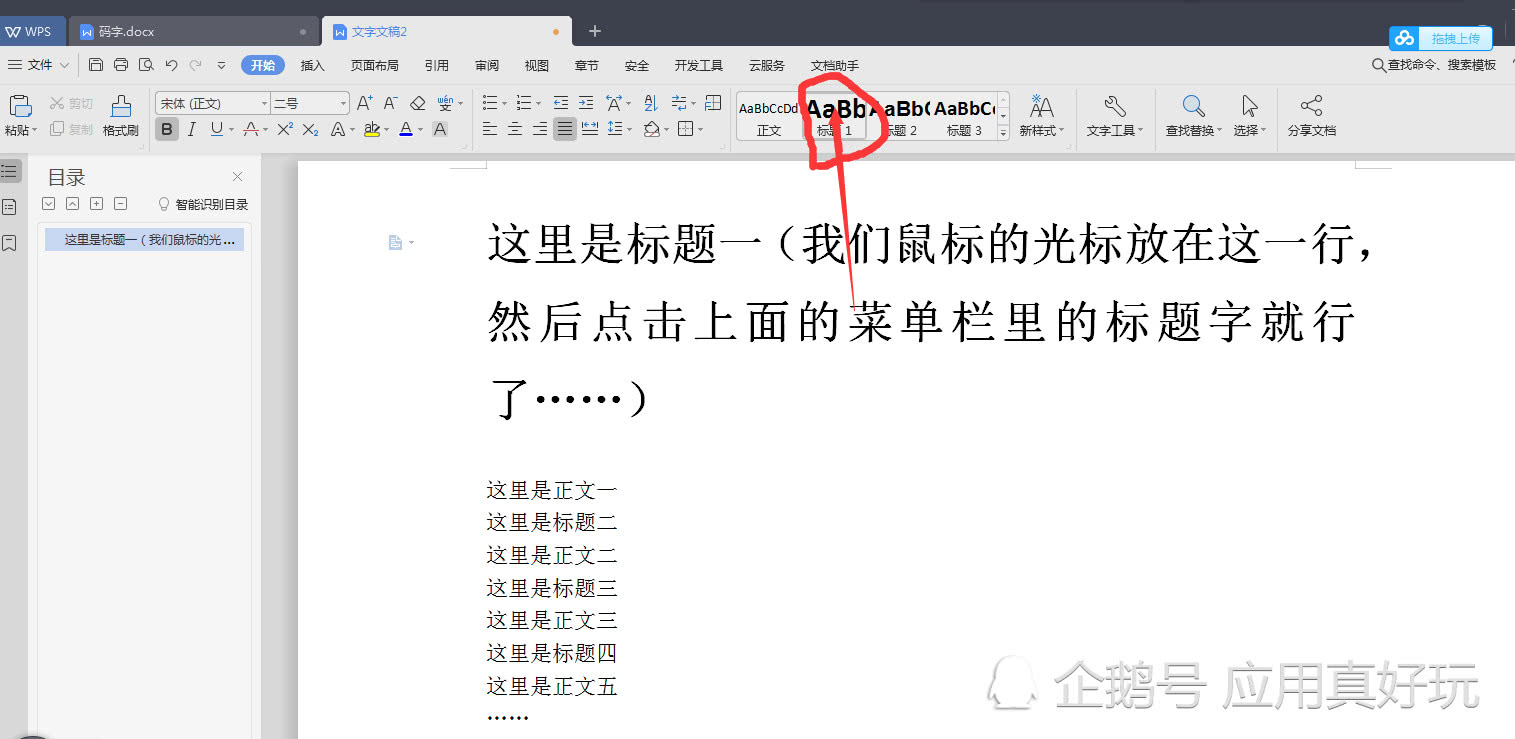
如果这标题太大了,lUzAfH我们可以点击标题1右边的标题2或者再往右的标题3也行。按照常规来说,标题不应该那么多字,那么小编把这些文字删除了,重新输入一些简单的文字来做演示图文并茂教程吧!
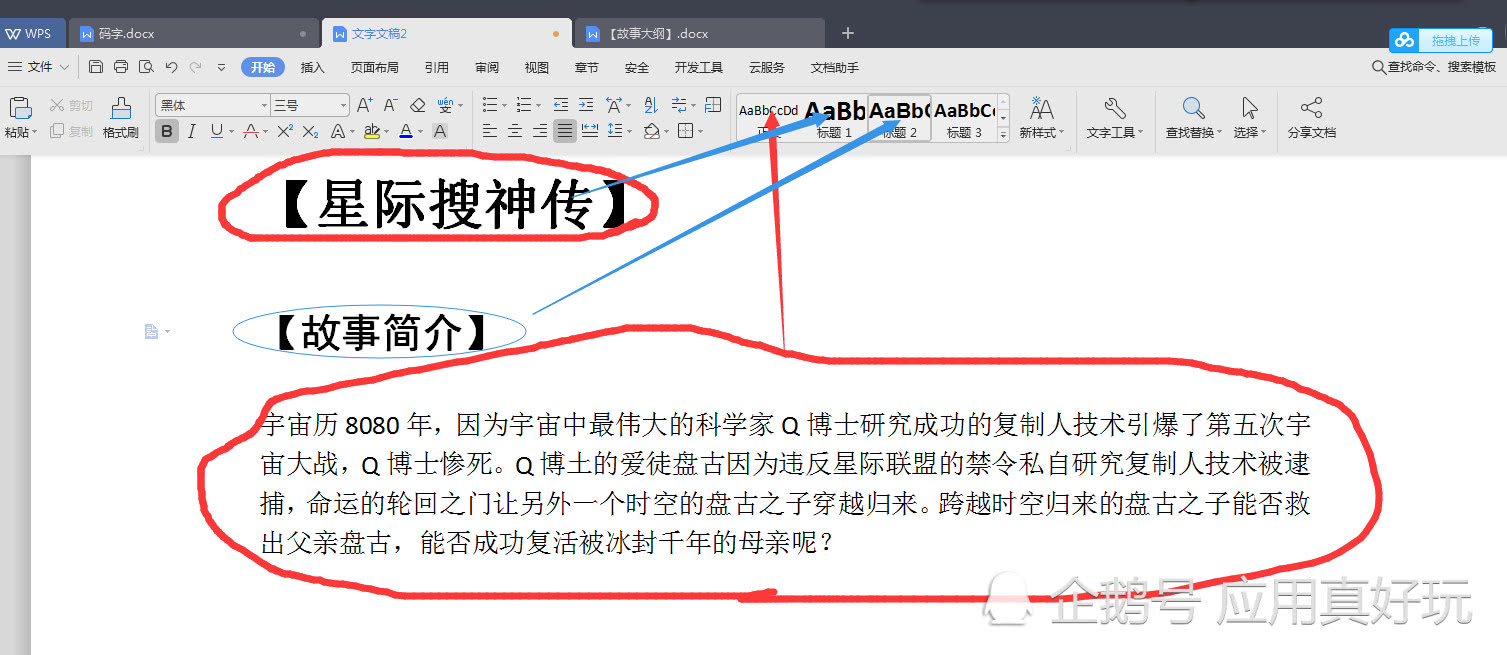
如上图所示,如果看图片不清楚,可以给小编留言,然后小编录制一个视频教程给大家学习,WPS目录的制作方法。必竟图片展文不是那么好讲解。
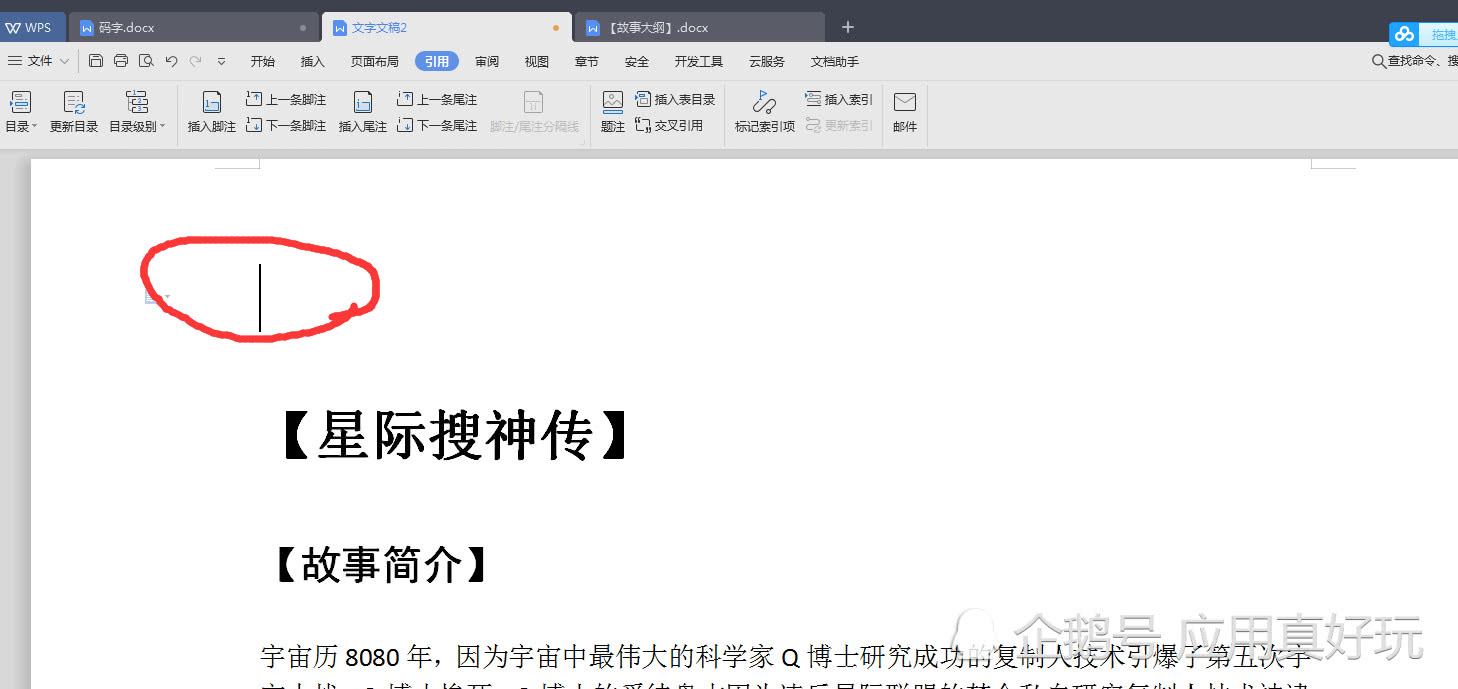
如上图所示,我们这个时候把鼠标放到这里,等一下,我们的目录就会自动在这个地方生成了。
如果是小编上学的时候学习的那个微信2003版本的文档的话,制作自动生成目录的步骤更加复杂,而国内这个版本的WPS文档制作起来就简单多了,我们只需要轻轻点击一下鼠标就可以了,如下载图的红色部分所示:
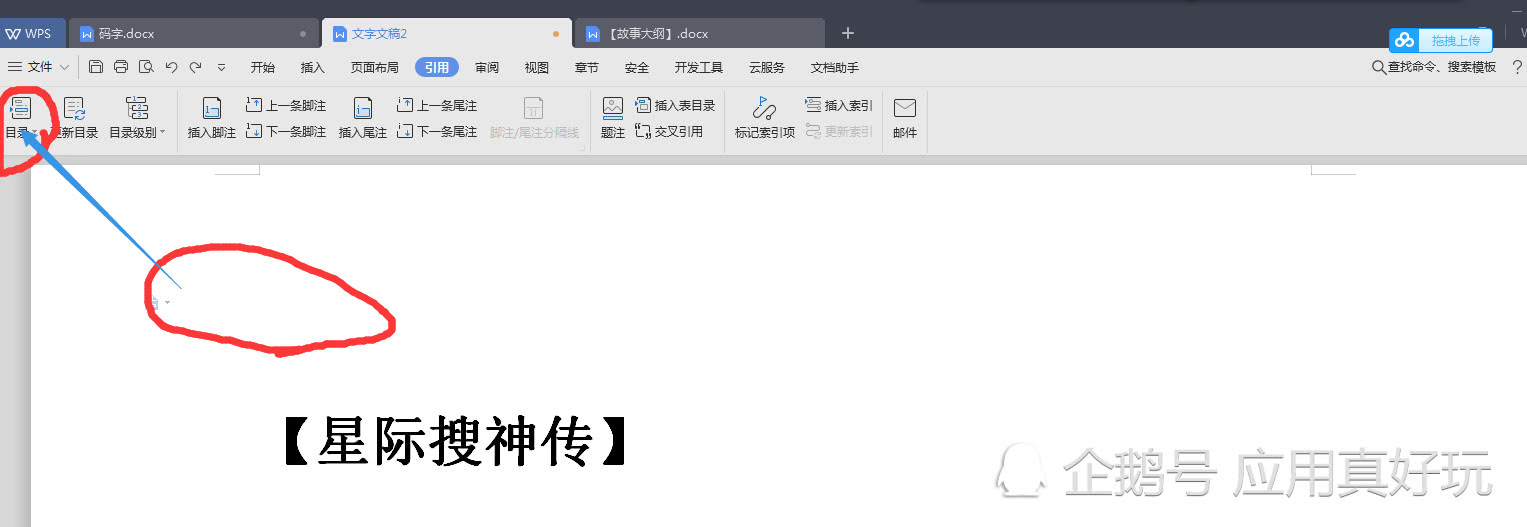
我们把鼠标的光标放在“【星际搜神传】”上面的位置后,www.58yuanyou.com我们直接点击菜单栏上面的“目录”就行,也就是蓝色箭头指的那个按钮。只要我们轻轻一点目录就会自动生成了,如下图所示:
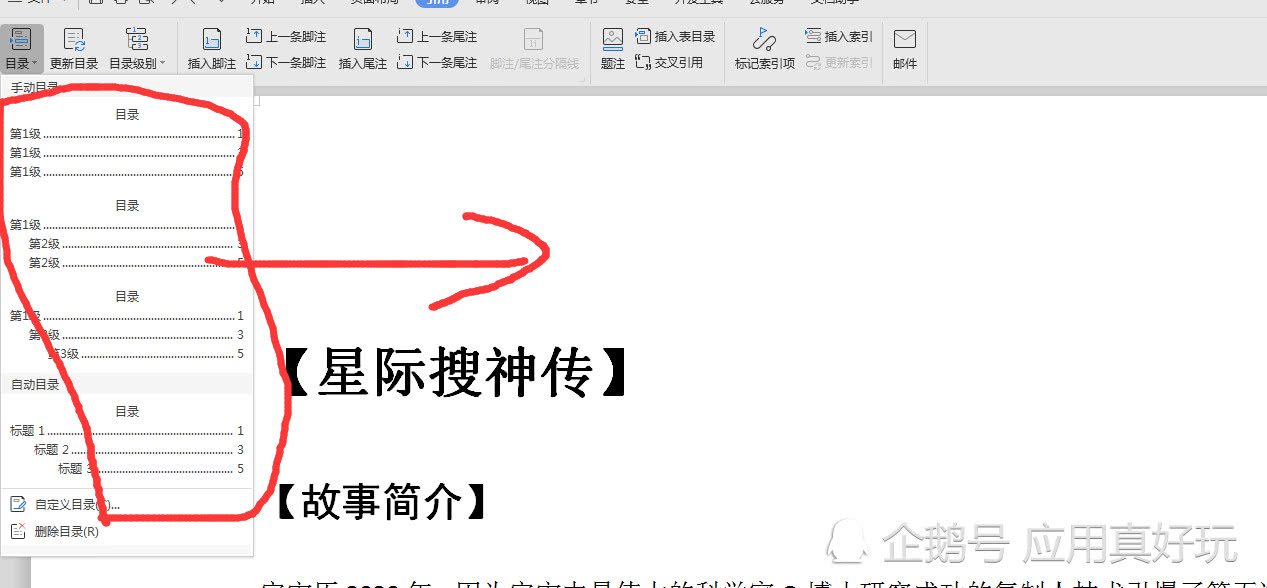
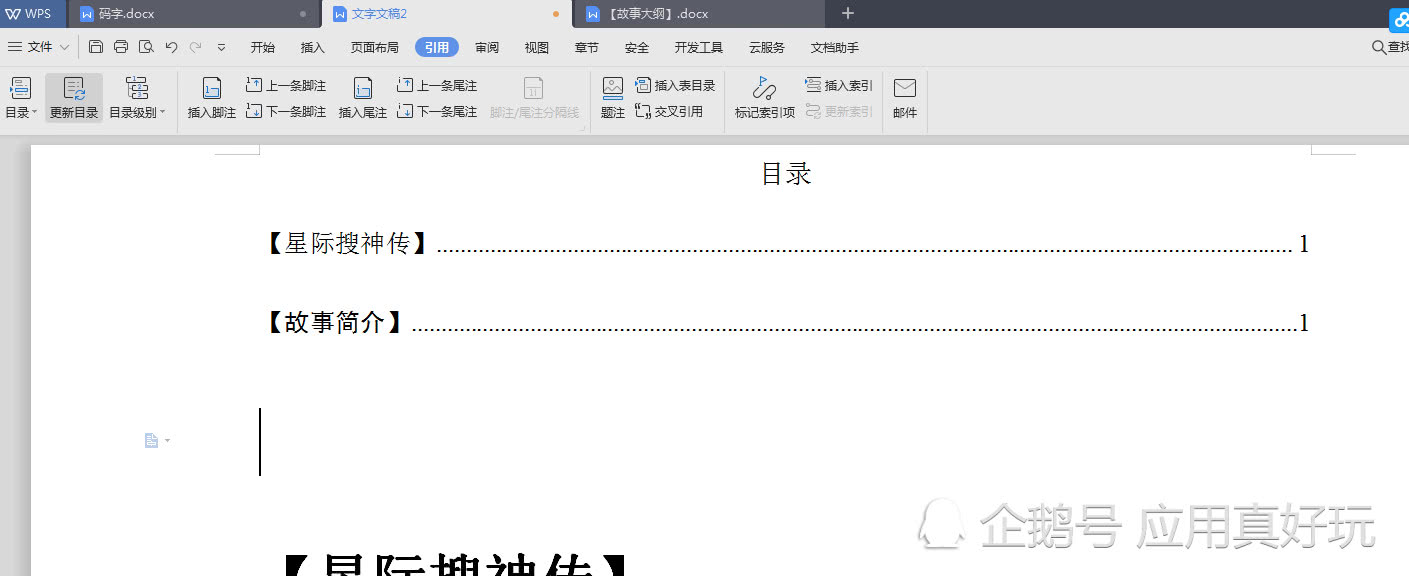
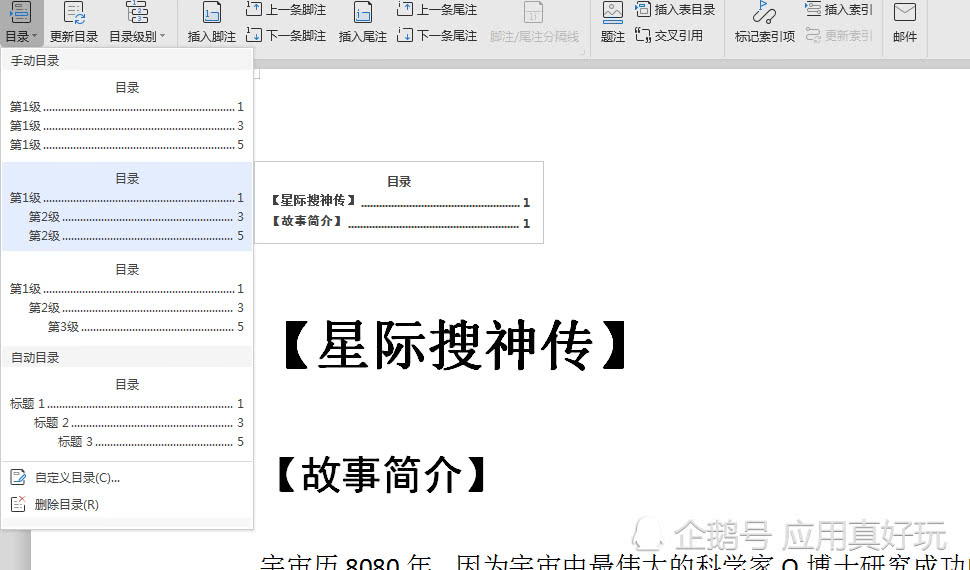
好了到了,这一个步骤,我们的自动目录已经自动生成了,也就是说这个图文并茂的教程已经结束了。
当然如果在编辑文档的时候,或者不需要这样的目录的时候,我们还可以有第二种目录的选www.58yuanyou.com择。如图所示:
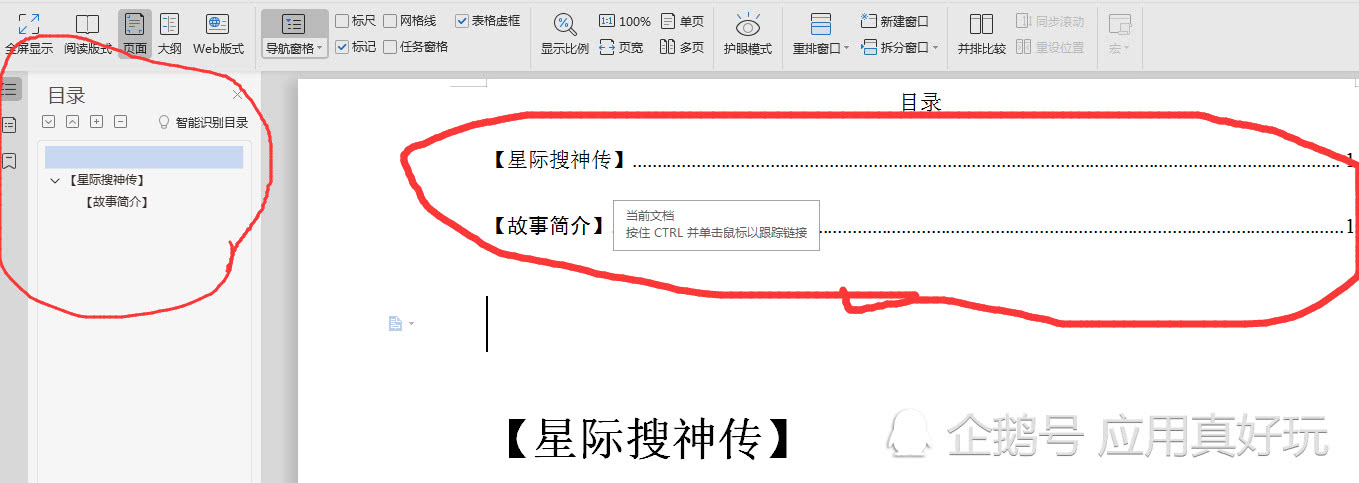
我们可以把红色部分的目录去掉,只留下蓝色部分的目录就行了。必经红色部分的目录需要打印的时候才需要用到的,而一般我们编辑文档全是在电脑上使用,不需要打印。所以为了方便我们都会把目录弄成如上图所示左侧的目录。这样的目录是如何做到的呢?其实这个方法非常简单,如下图所示:
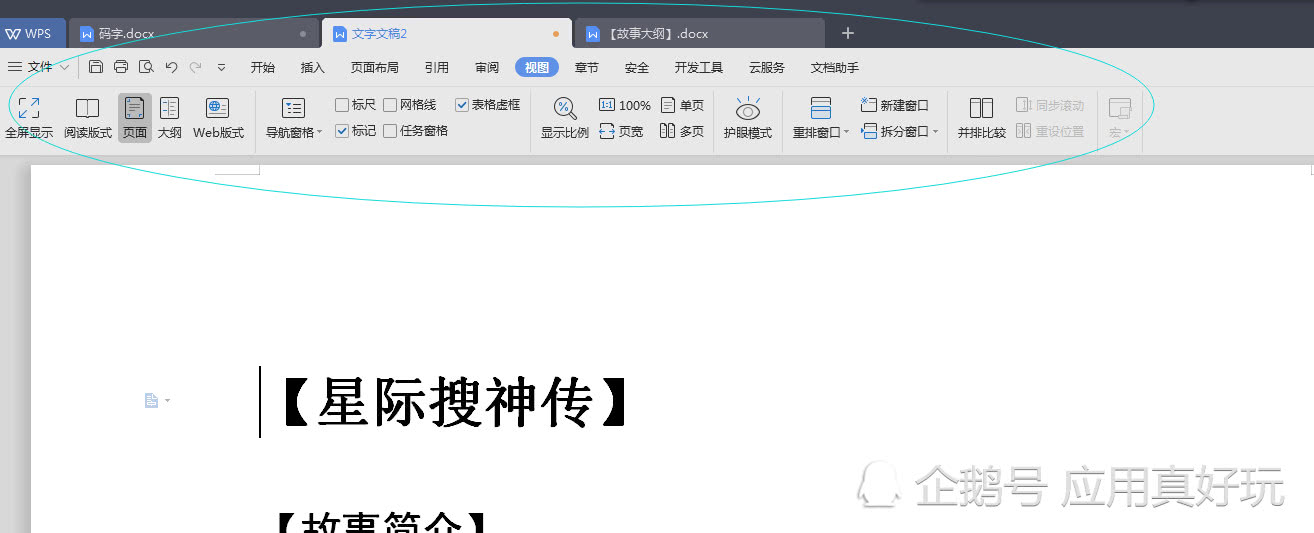
我们找到菜单栏上面的【视图】——【导航空格】——【靠左】
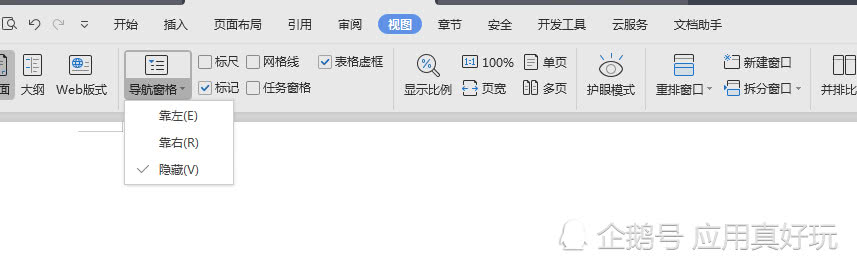
我们点击了如上图所示的【靠左】之后,就得到了如下图的这个左侧目录了,当然如果想靠右生成目录的话,我们也可以选择【靠右】就行。
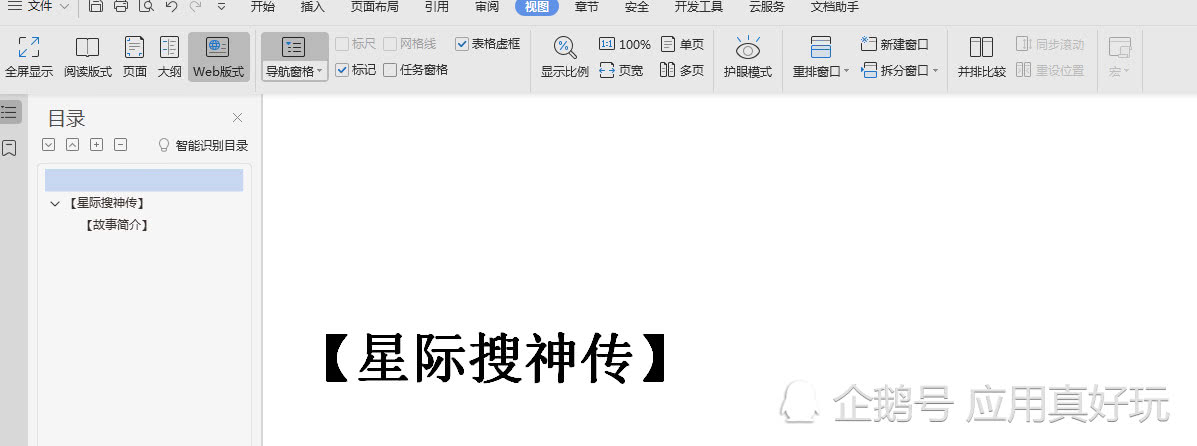
好了,如果有那位朋友想学更多关于WPS的知识可以告诉小编,如果图文并茂的教程看不清楚也请告诉小编,等改天小编那天有空,给大家录原由网制一下操作的教程视频,让大家可以更直观的学习。当然小编也不知道这个教程,是否能让你们看懂,必经小编从来没有教过人,这是小编第一次写这样的图文教程,有教不到位的地方,大家也可以给小编留言。