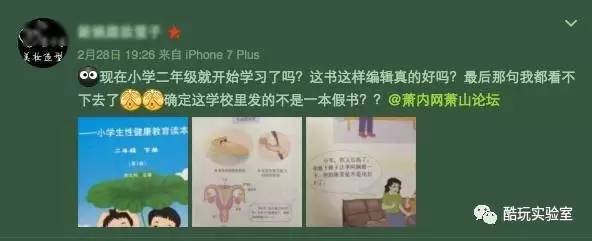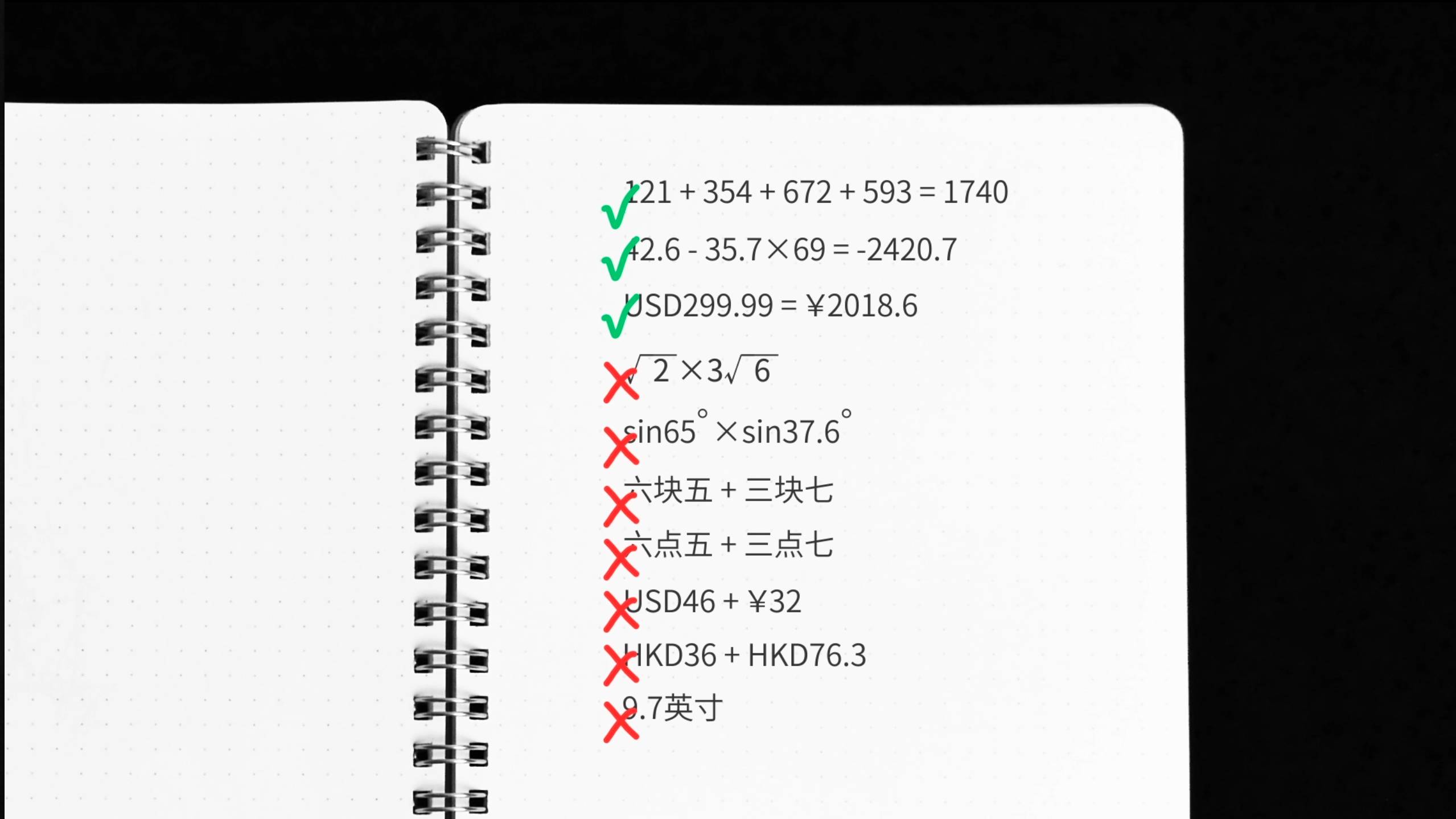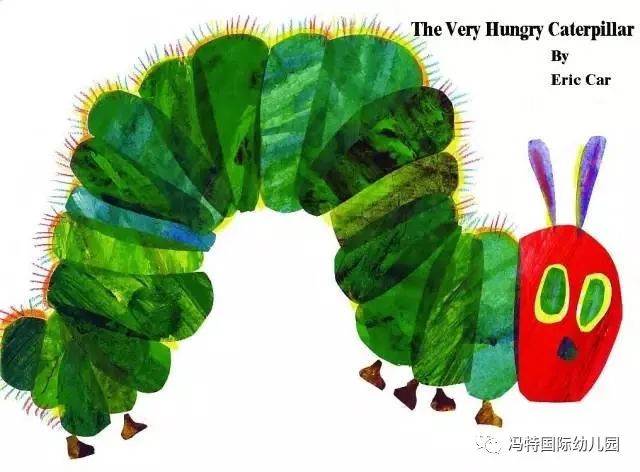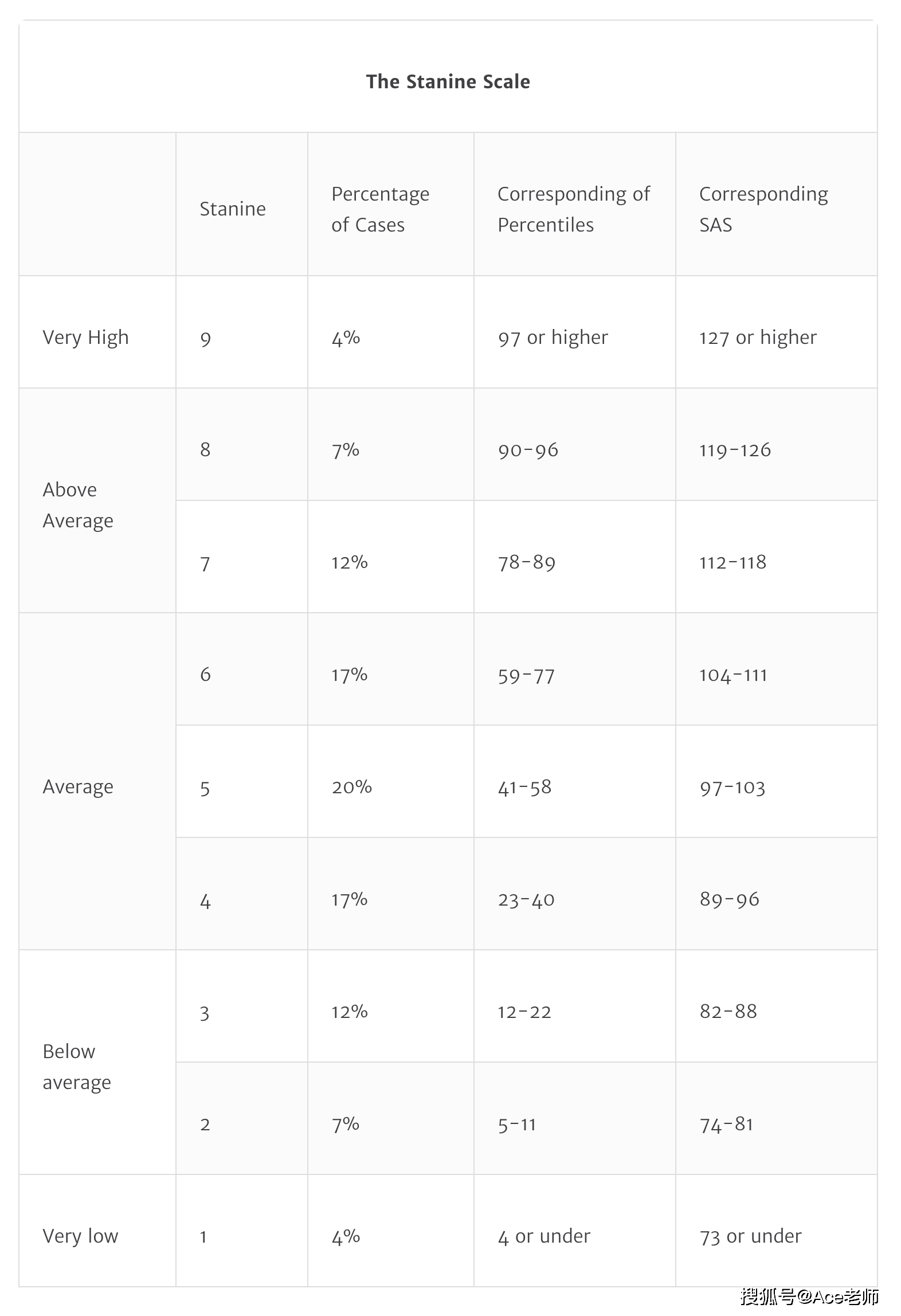无论你平时重用的修图软件是photoshop,lightroom还是cameraraw。有一项功能大家肯定会,就是原由网“拉一拉”,“拽一拽”,“扯一扯“,这个大家常用的并且非常实用的功能就是曲线工具,这个我们常说的“拉个曲线”又有什么不一样的玩法呢?我们一起来看一下。
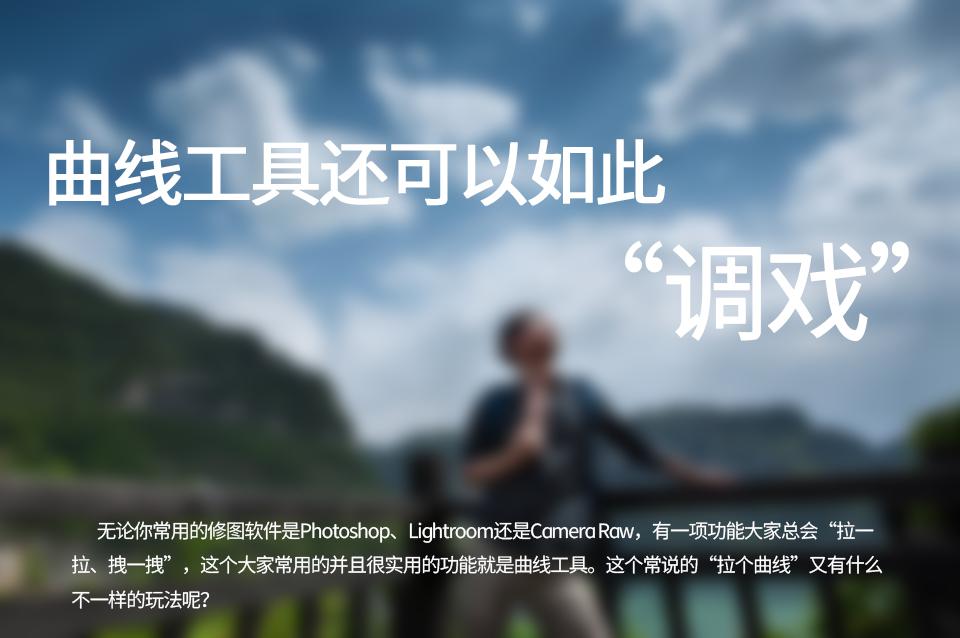
1丶提亮(上曲线)
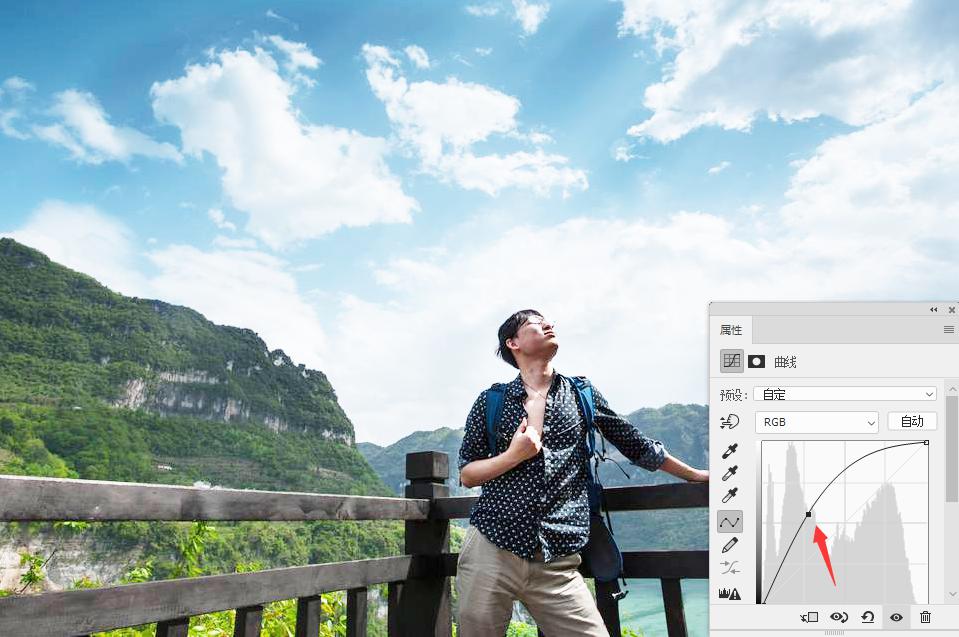
2丶压暗(下曲线)
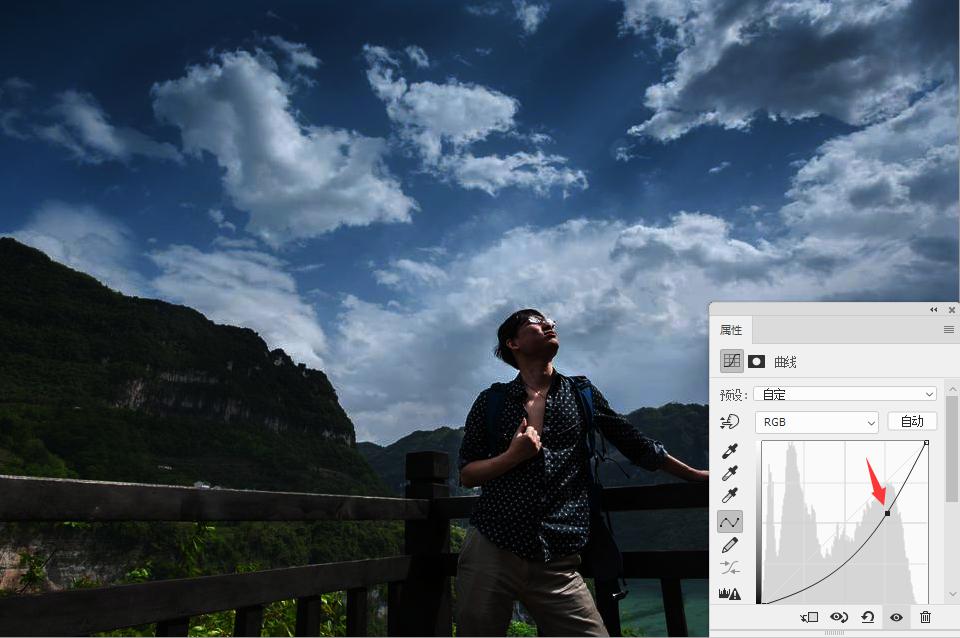
3丶提高对比度(S曲线)
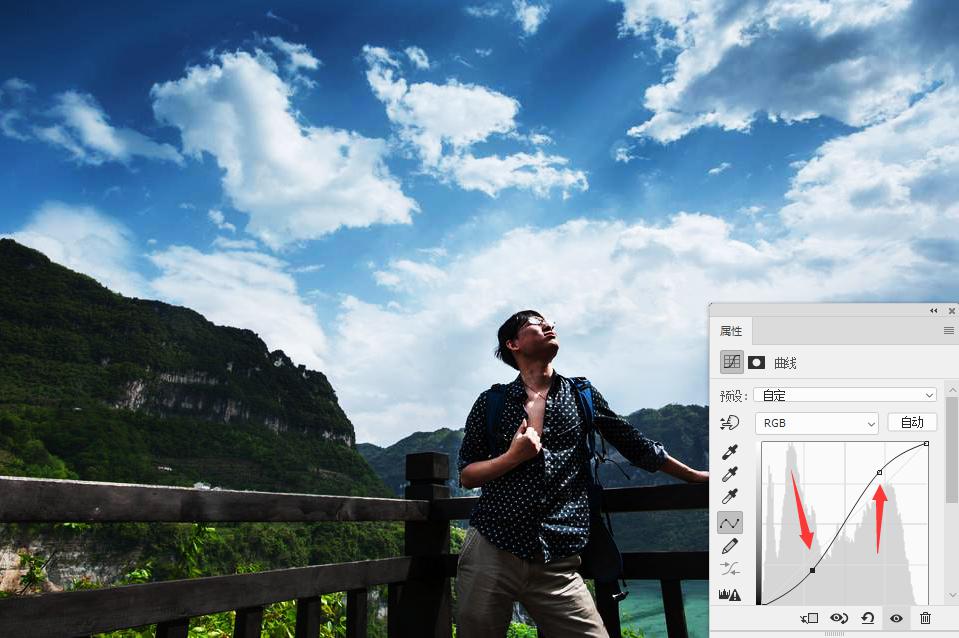
4丶降低对比度(反S曲线)
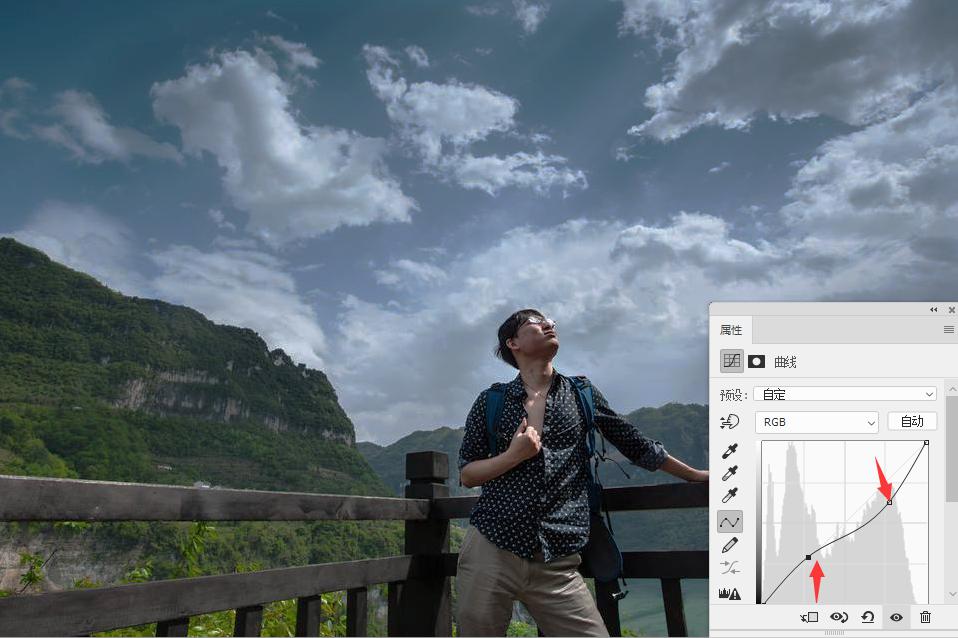
以上四种曲线就是我们最常见的最基本的形状和功能,这些形状的左右两个端点都没有移动。曲线工具不只是调节亮度和对比度,色彩也可以通过曲线工具调节,就连反相,KWJkthYD色调分离,色擦平衡等调整命令都可以用www.58yuanyou.com过曲线工具实现。下面我们就来移动曲线的这两个端点,看看会有什么不一样的变化。
5丶暗部压缩曲线(左端点上移)
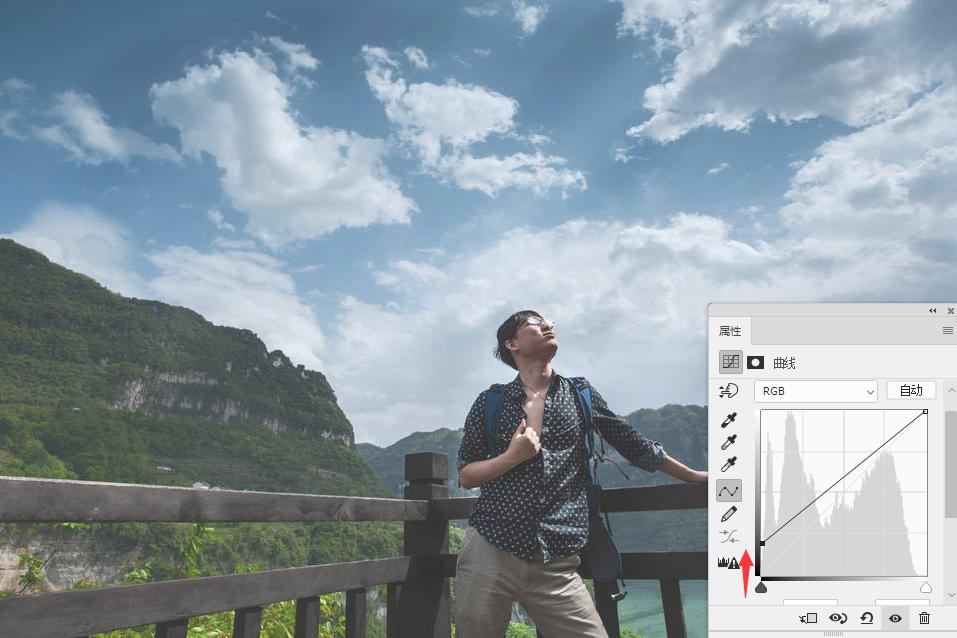
6丶暗部扩展曲线(左端点右移)
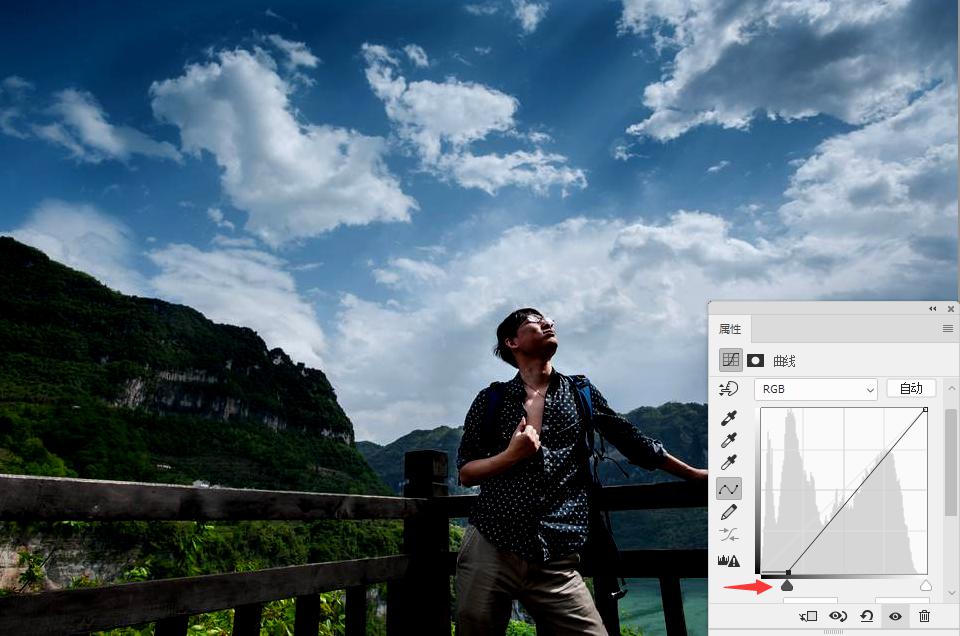
7丶亮部压缩曲线(右端点下移)

8丶亮部扩展曲线(右端点左移)原由网
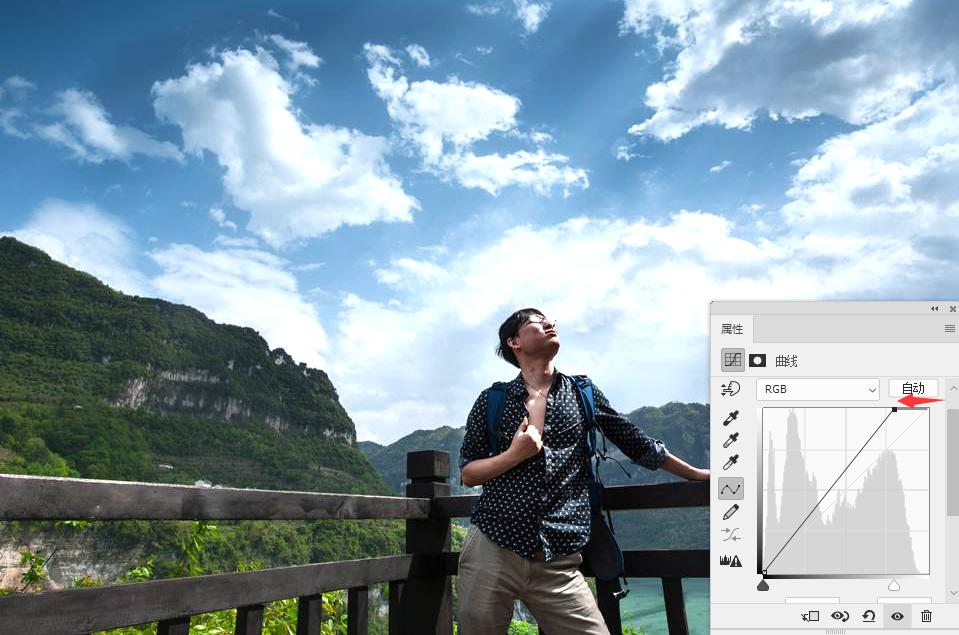
以下所有通道都是在复合的RGB通道上操作的,如果用曲线工具来调色,需要对单通道进行调节。
① 原由网红通道:亮部偏红,暗部偏青
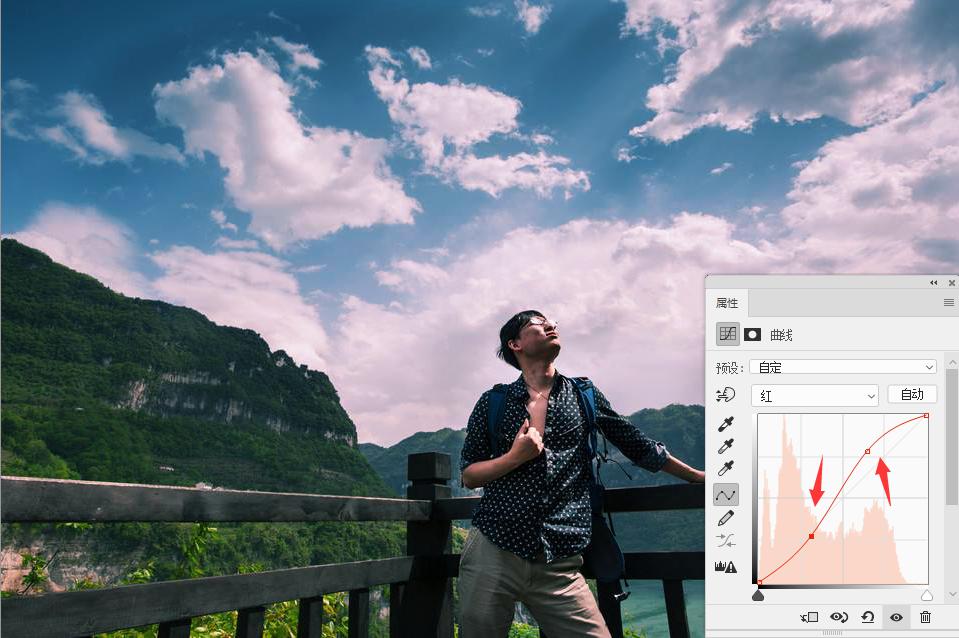
② 蓝通道:整体偏黄,更多影响暗部区域
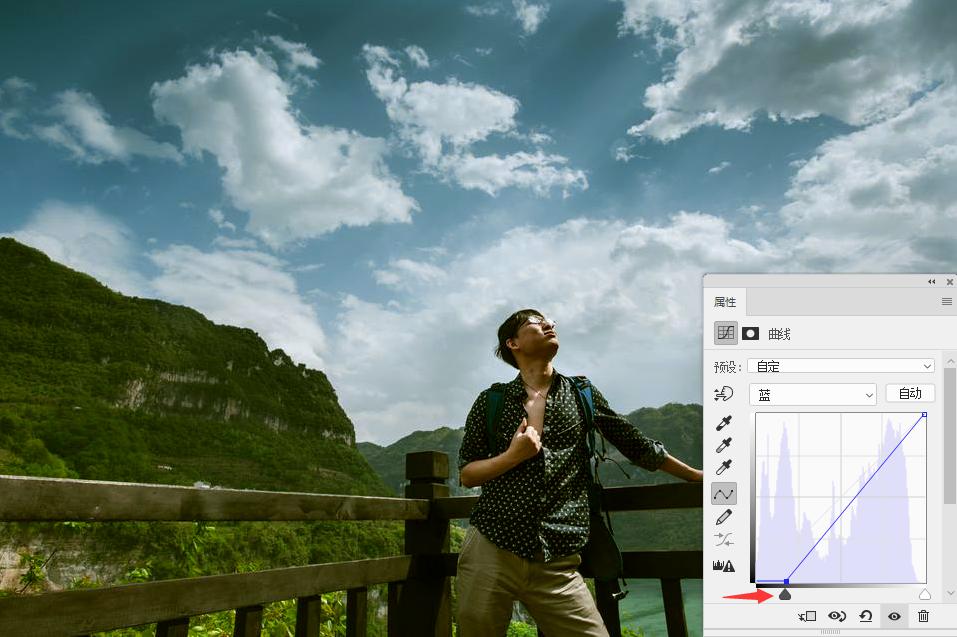
③ 绿通道:亮部偏洋红,暗部偏绿
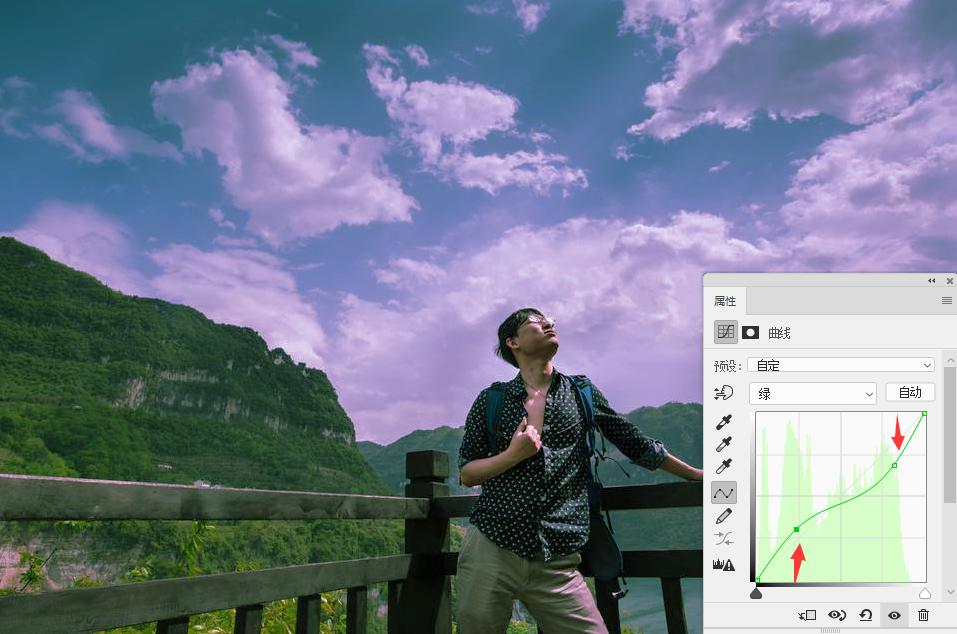
曲线工具的强大,通过形状我们可以代替多种命令,例如亮度命令、对比度命令、调色命令等等。大家快去“调戏”一下你的曲线工具,看看有没有什么新的发现吧!
好了,想了解更多的PS教程,欢迎大家在评论区留言,你们提出的问题,我们会第一时间回复的。电商路,我们一起走吧。