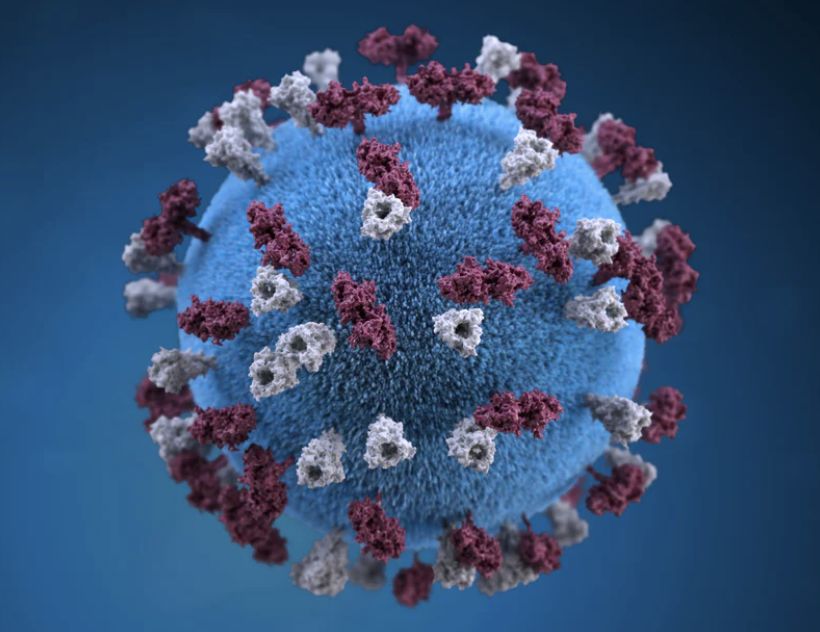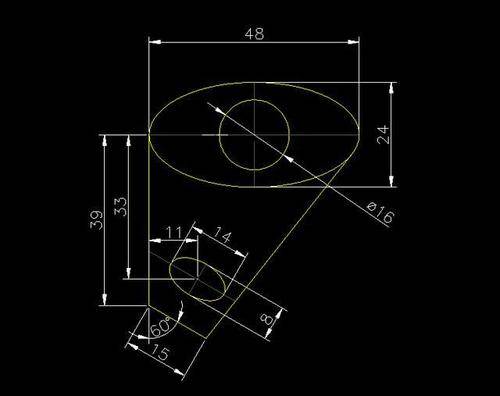PS作图过程中,很多时候都需要用到某些素材,比如我们今天要讲的羽毛素材,在制作鞋子海报的过程中就应用的非常多了,为了突出鞋子的轻盈舒适透气,通常会应用到羽毛素材去做装饰(如下图所示)。
当然,这些素材,我们是可以通过很多的素材网站搜索得到,但是,这些羽毛素材原由网我们也是可以自www.58yuanyou.com己制作出来的。
那么,//www.58yuanyou.com如果我们自己会做的话,就原由网可以省去找素材的时间啦,下面一起来看下怎么做啦!
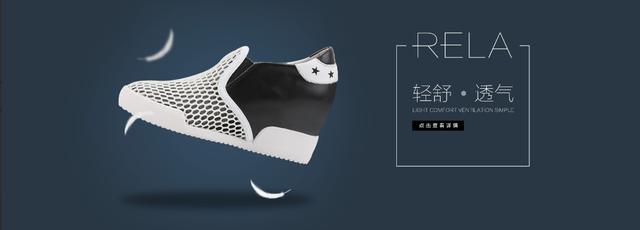
羽毛效果图如下:
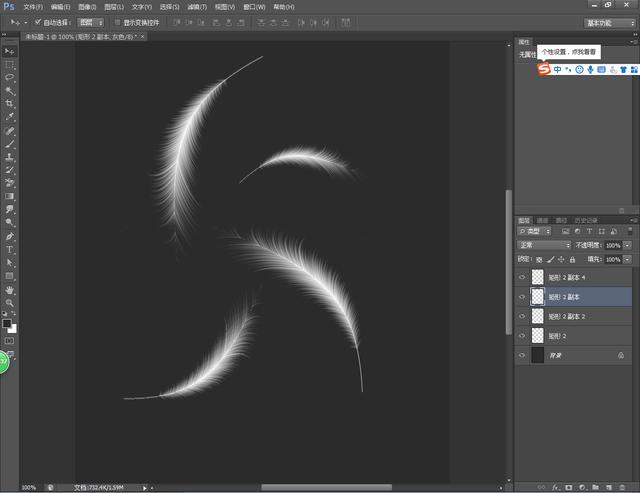
第一步:打开PS,文件—新建一个750*1000的画布www.58yuanyou.com(新建画布的快捷键是Ctrl+N),然后将背景填充为深灰色。
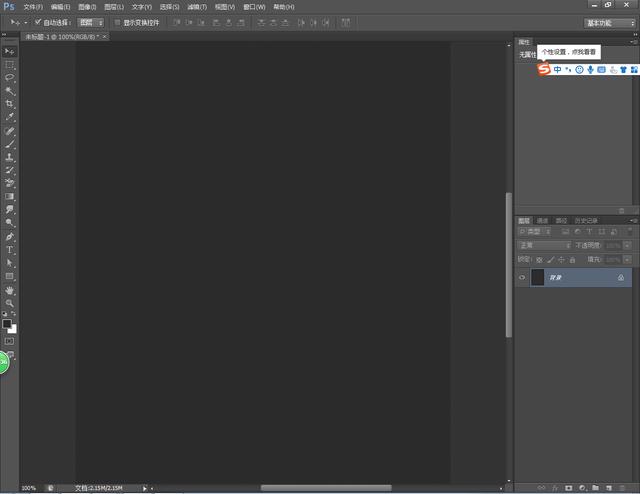
第二步:将前景色改为白色,利用矩形工具,"形状"这个属性,绘制出一个白色的矩形,然后在菜单栏当中找到滤镜,执行滤镜—模糊—动感模糊(提示要栅格化图层,点击确定即可),接着执行滤镜—风格化—风,参数如下图所示。
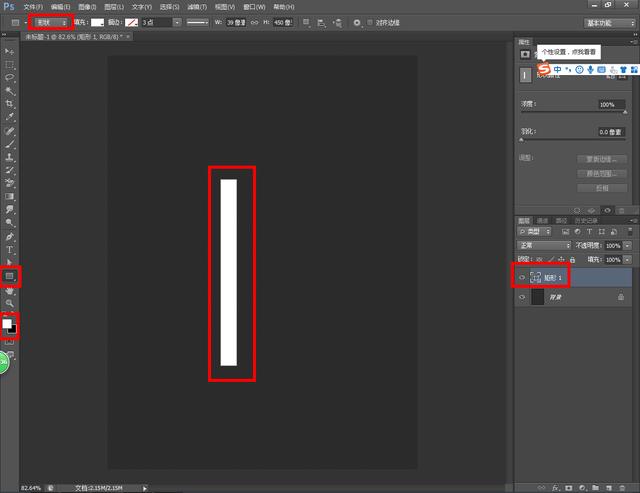
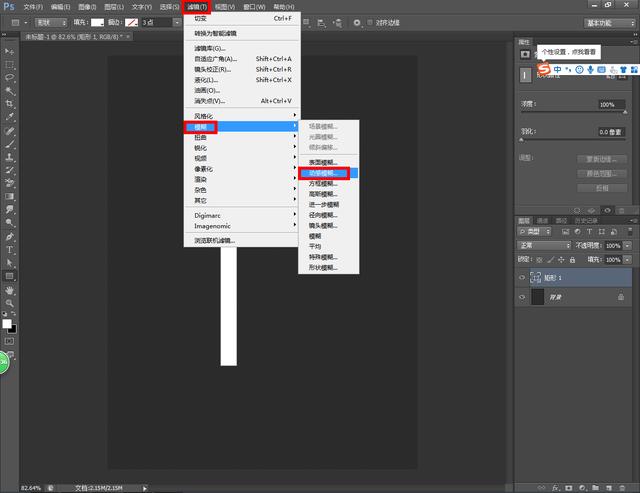
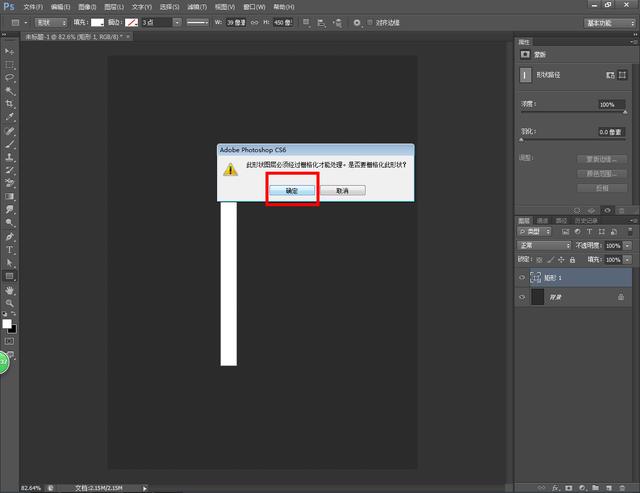
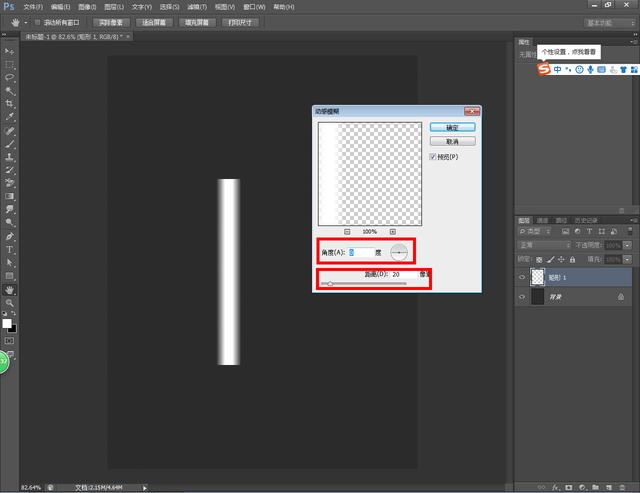
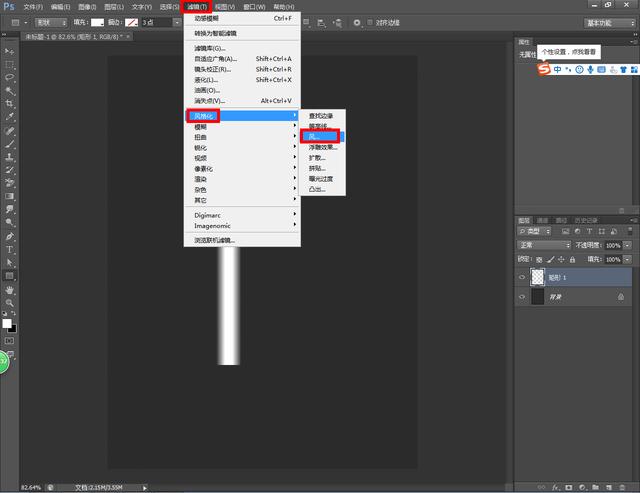
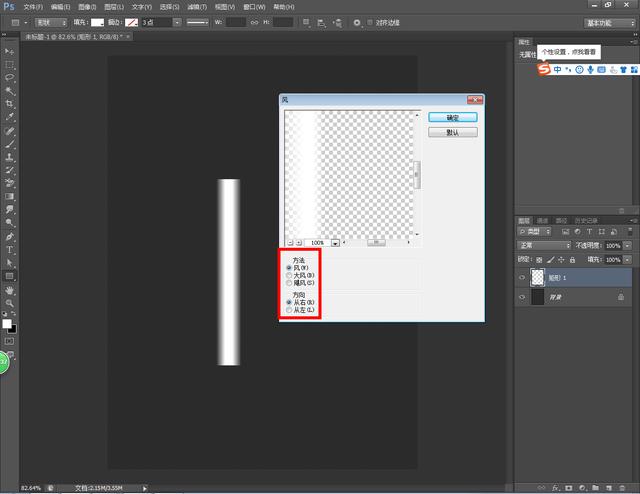
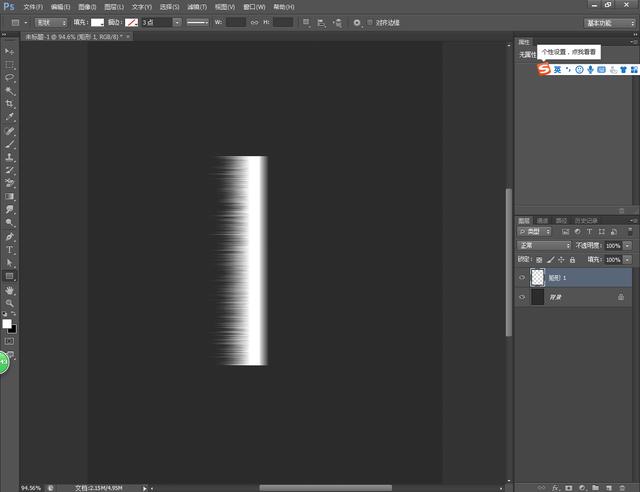
第三步:Ctrl+T,鼠标右键,水平翻转。
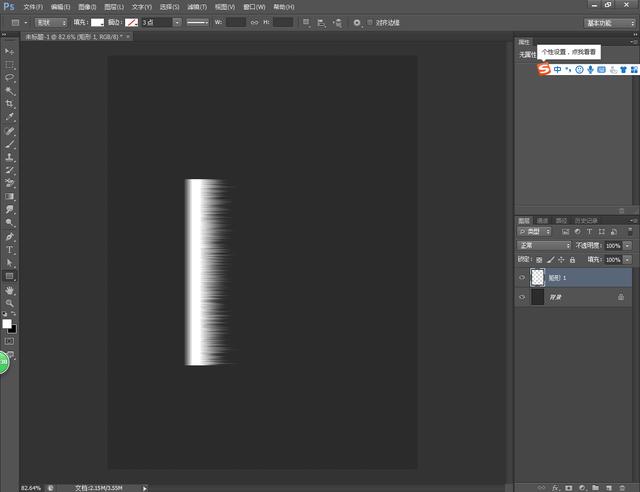
第四步:执行滤镜—扭曲—极坐标,选择"极坐标到平面坐标"。然后Ctrl+T拉对角进行放大,接着旋转,利用矩形选框工具框选不需要的部分,delete删掉掉,Ctrl+D取消选框。
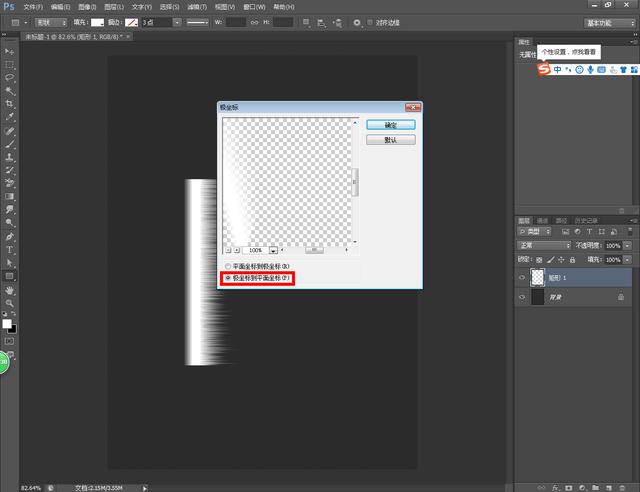
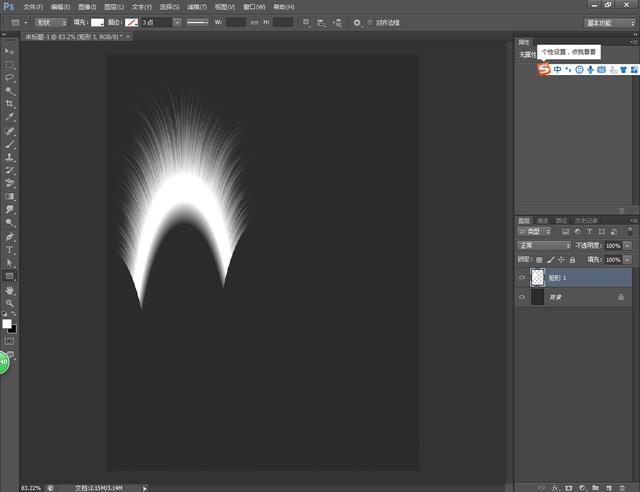
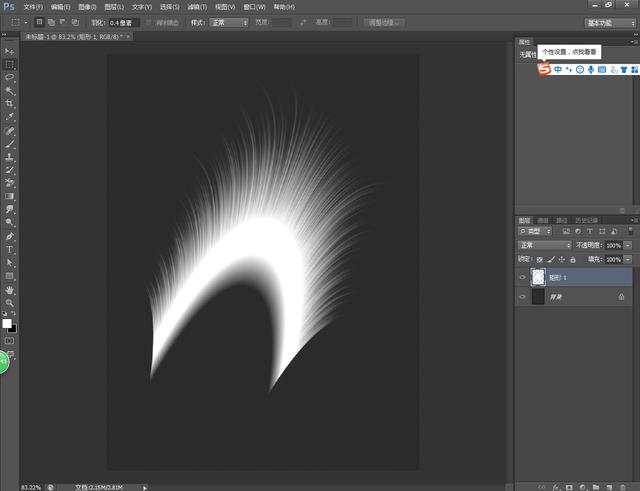
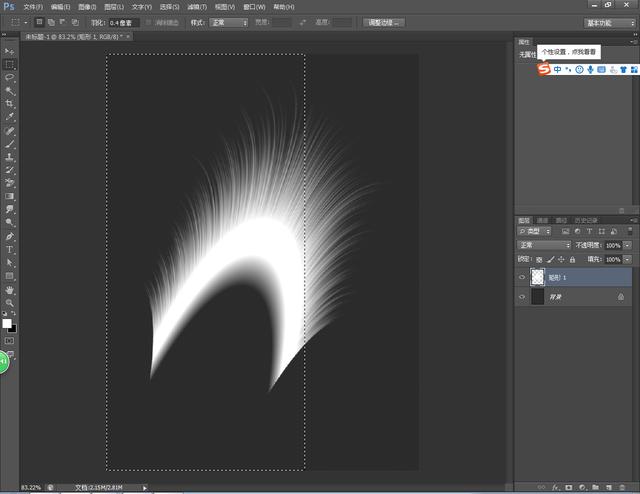
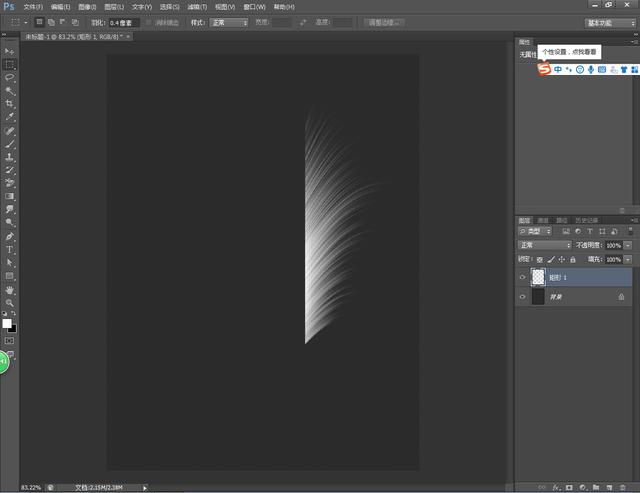
第五步:Ctrl+J复制一份出来,Ctrl+T,右键,水平翻转,把位置移动摆好,若觉得比较大,选中两个图层,Ctrl+T,缩小压扁一点。然后利用矩形工具绘制出一根线出来,放在下方,选中三个图层,Ctrl+E合并图层,接着再执行滤镜--扭曲--切变,羽毛效果就出来啦。
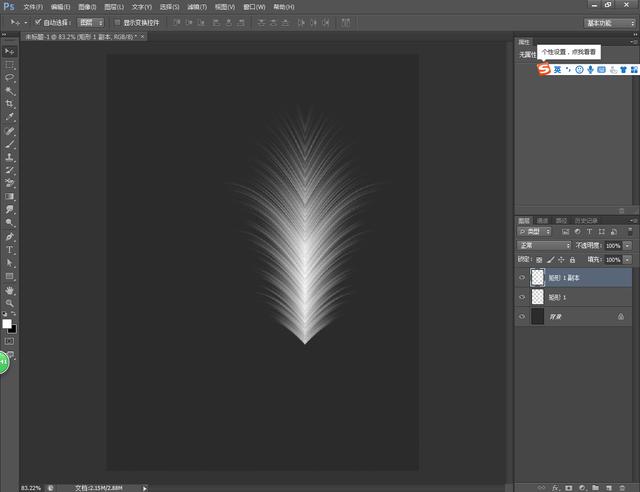
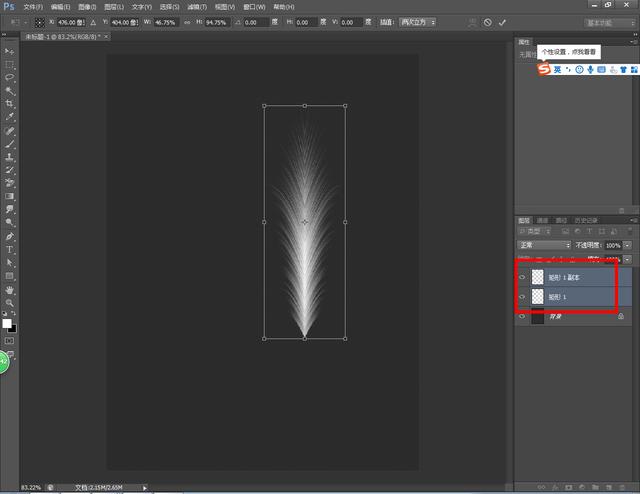
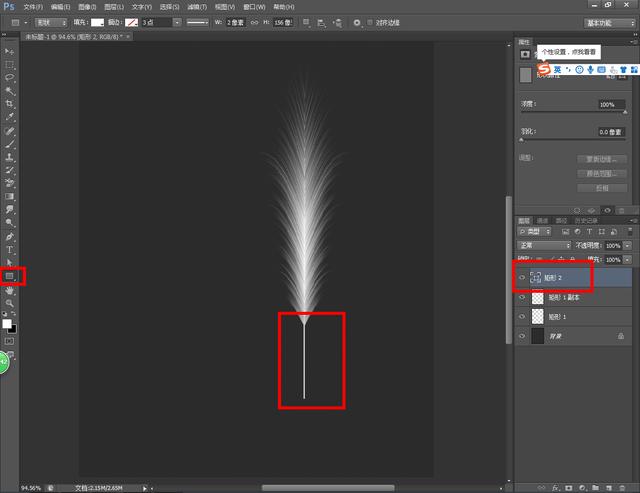
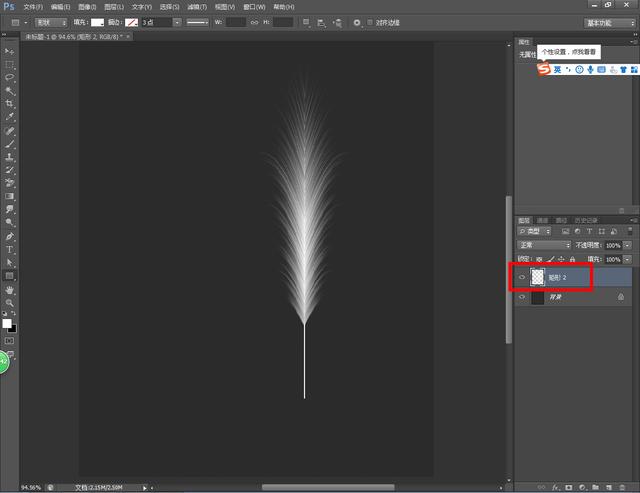
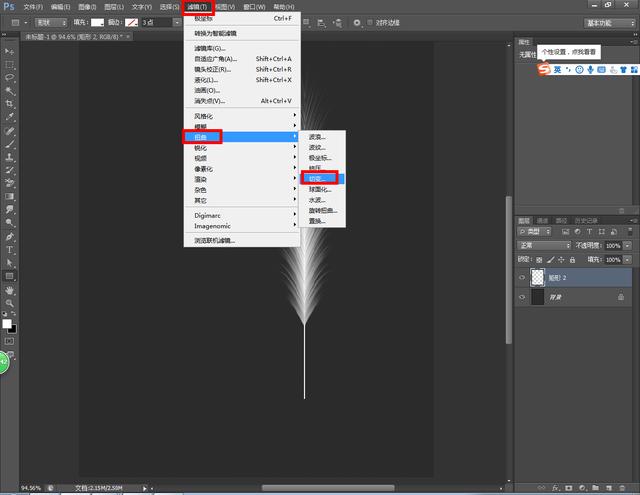
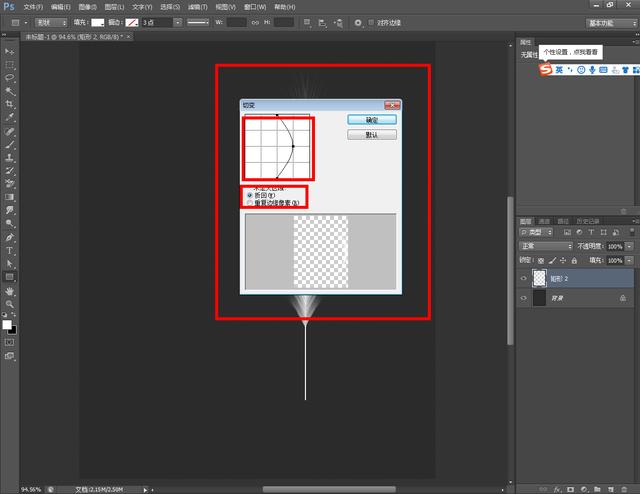
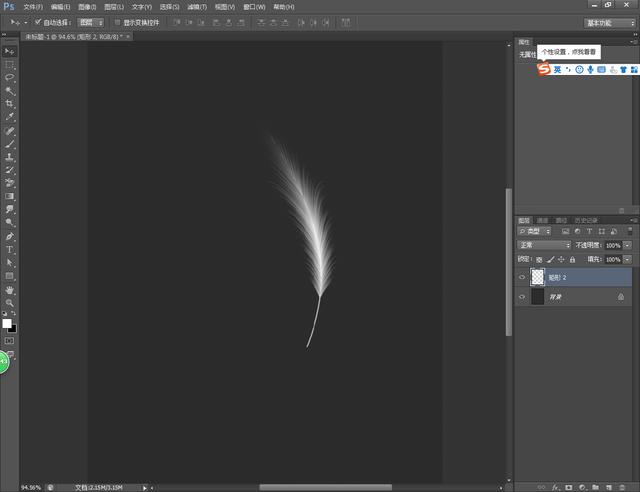
简单的五个操作步骤,羽毛素材就做好啦。赶紧动手试下吧。