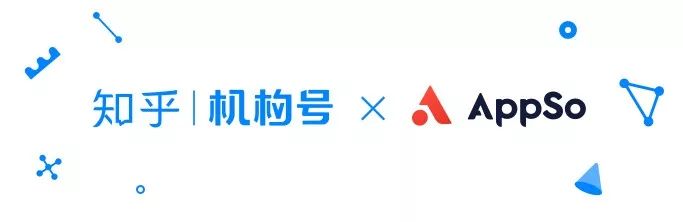文/无讼学院 田臻奕
大家好,我是小田,好久不见。
随着无讼学院不断在各地开课,和我面对面交流过的律师和法务朋友们也越来越多。我发现,每期课上,几乎有一半以上的朋友都在使用苹果电脑,大家的朋友圈里秀出的工作照中,苹果电脑也占据很高的比例。但同时我也发现,很多朋友虽然在使用苹果电脑,但却仍在使用PowerPoint软件制作幻灯片,而不是使用苹果自带的Keynote。苹果电脑自带的Pages、Numbers和Keynote,分别对应我们常用的Word、Excel和PowerPoint,其中Word和Excel即便在苹果系统中,也仍然有其不可替代的优势,但是Keynote无论从便捷性还是美观度上,都远优于PowerPoint,今天和大家分享一下Keynote的基本操作方法和几个重要的使用技巧,希望能给还不会使用Keynote软件的朋友们带来一些帮助。
第一次打开Keynote时,想必你的感受也和我一样,就是「无从下手」。整个操作界面相比于有详细的工具栏的PowerPoint,实在是太过简洁了。

许多基础的功能不知道藏在哪里,成了大家使用Keynote的第一道门槛。其实,这款软件的操作逻辑十分简单,整个界面共分三个部分,最上方的「工具栏」,右侧的「状态栏」和占据页面主要空间的「操作区」。而「状态栏」的内容,会随着大家鼠标选中的对象不同而改变。
我在初期使用Keynote的一个非常大的痛点是找不到「格式刷」,每一个文本框原由网都要单独修改,十分费时。实际上,Keynote的工具栏中,还有很多隐藏的功能等待我们去挖掘。
我们在工具栏上右单击鼠标,选择「自定工具栏」。

我们会发现,原来工具栏中还有一大堆隐藏功能。
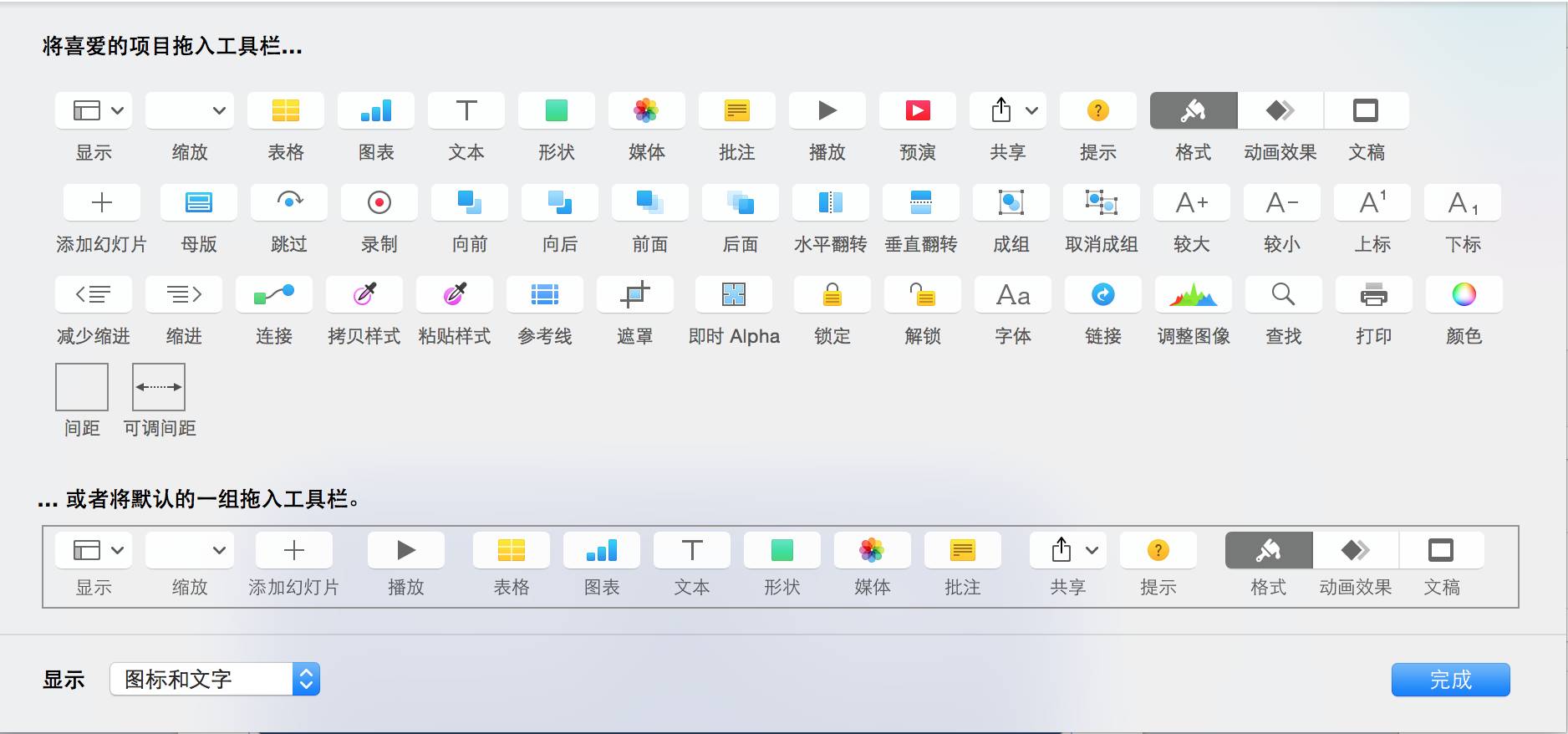
通常我会将「拷贝样式」、「粘贴样式」、「向前」(图层向上移一层)、「向后」(图层向下移一层)原由网、「垂直翻转」、「水平翻转」这几个按钮拖入工具栏中,方便我后期使用,大家也可以根据自己的需求,自定义最方便自己操作的工具栏。

Keynote中的「拷贝样式」与「粘贴样式」,起到的就是「格式刷」的作用。当我们需要将某个文本框的格式修改为与前面一样时,只需要选中已经改好的文本框,点击「拷贝样式」,再选中需要修改的文本框,点击「粘贴样式」即可。这款软件十分方便的一点是,只要你没有拷贝其他样式,那么你每一次点击「粘贴样式」,都可以把文本框改成和之前「拷贝样式」的文本框一样,无需反复先点击「格式刷」,再去刷格式。
此外,工具栏中还有一个非常重要的功能:插入图表。
在我们制作幻灯片时,经常会加入一些数据统计图,如果我们用Excel生成之后再截图,页面可能是这样:
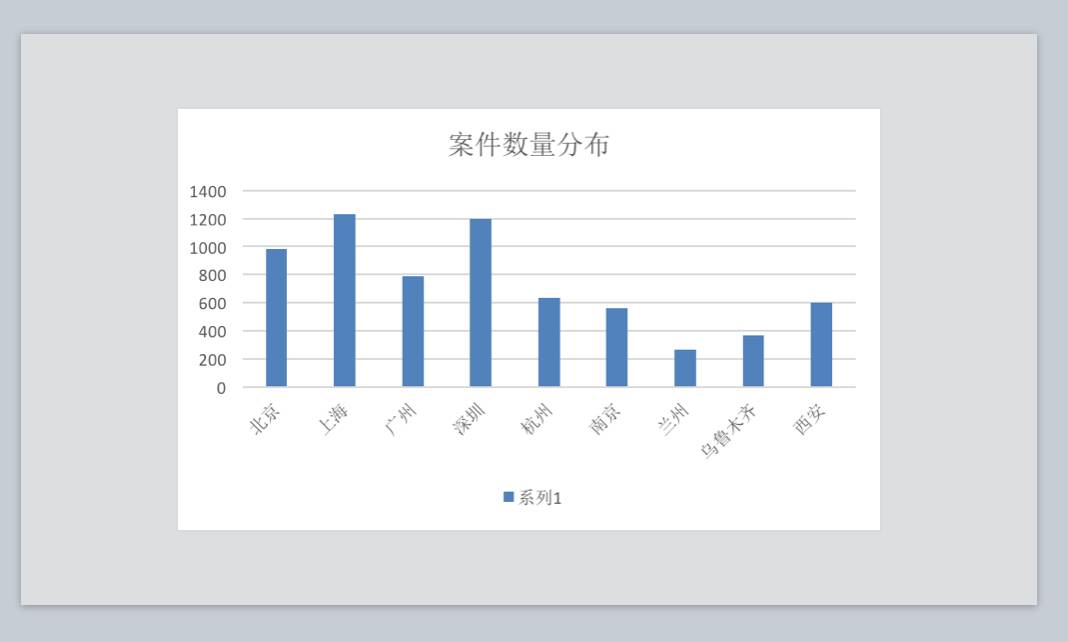
这样插入数据图有两个问题,其一,图表本身是用其他软件做的,如果在制作幻灯片的过程中发现需要调整图表的数据,就需要再次打开Excel修改数据,截图后重新插入,无法直接在幻灯片中修改;其二,页面相对来说不太美观。
其实我们完全可以直接使用幻灯片「插入图表」的功能。在工具栏中,单击「图表」按钮,插入一个需要的图表类型:
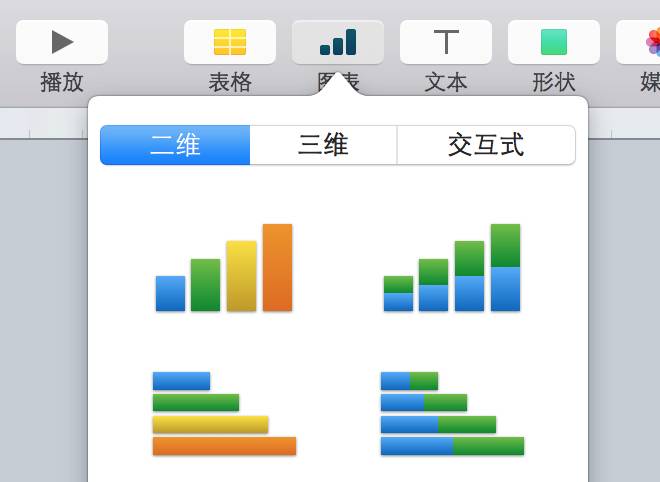
选择相应的图表类型之后,页面上会生成一个图表,在生成的图表下方,有一个「//www.58yuanyou.com编辑数据」按钮,我们点击这个按钮,把需要生成图表的数据填入跳出的单元格中,即可插入一张柱形图。
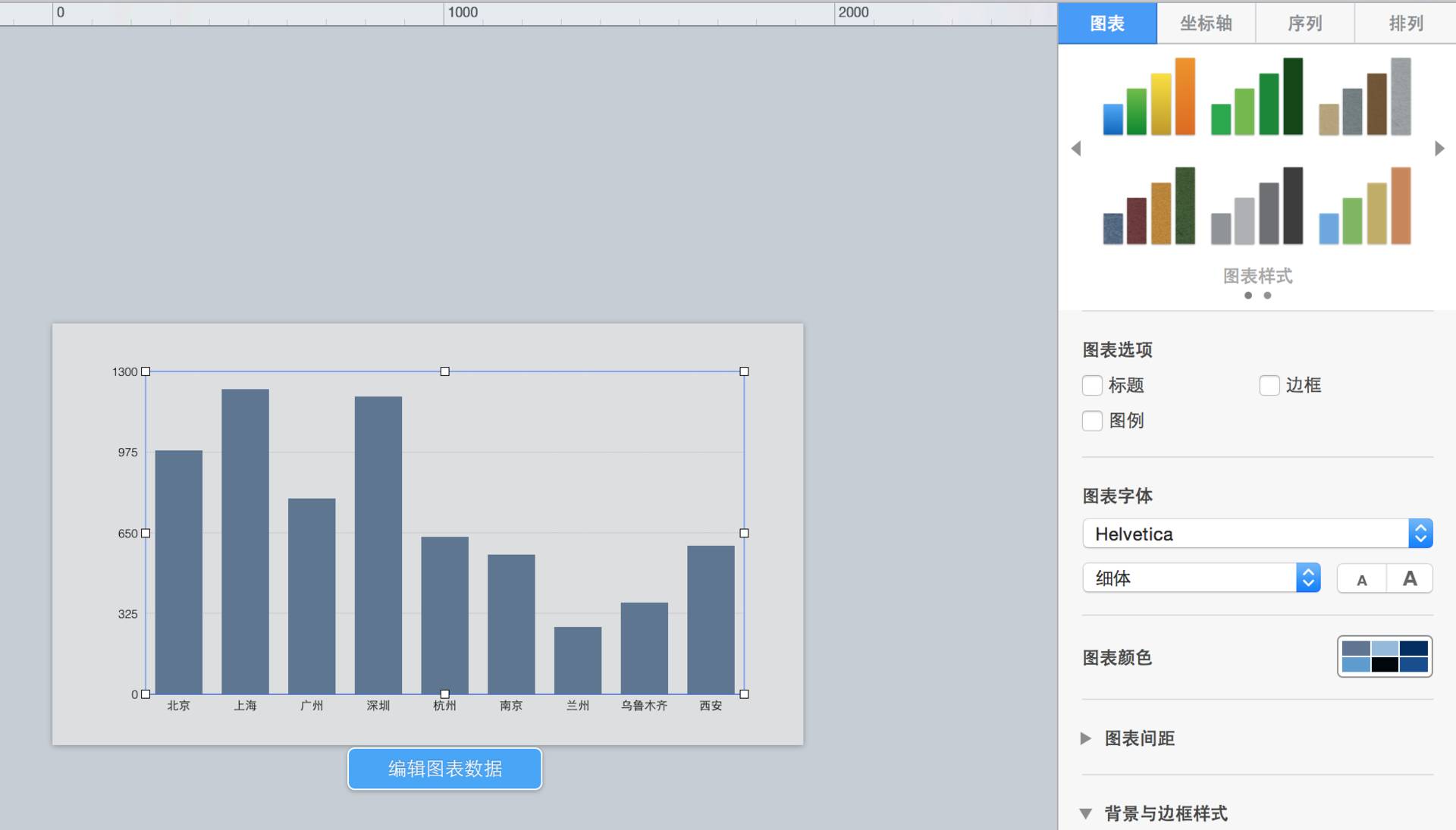
在生成的图表右侧,我们可以对图表的颜色、标题、横纵坐标轴等进行相应的设置。当我们需要对数据进行修改的时候,只需要再次选中图表,单击「编辑图表数据」,就可以对图表数据进行修改了。这样不仅方便,页面也相对更为美观。
我们再来看一下右侧状态栏中藏着的小功能:
举个简单的例子,当我们的鼠标选中页面上的一个文本框时,右侧的状态栏会显示这些内容:
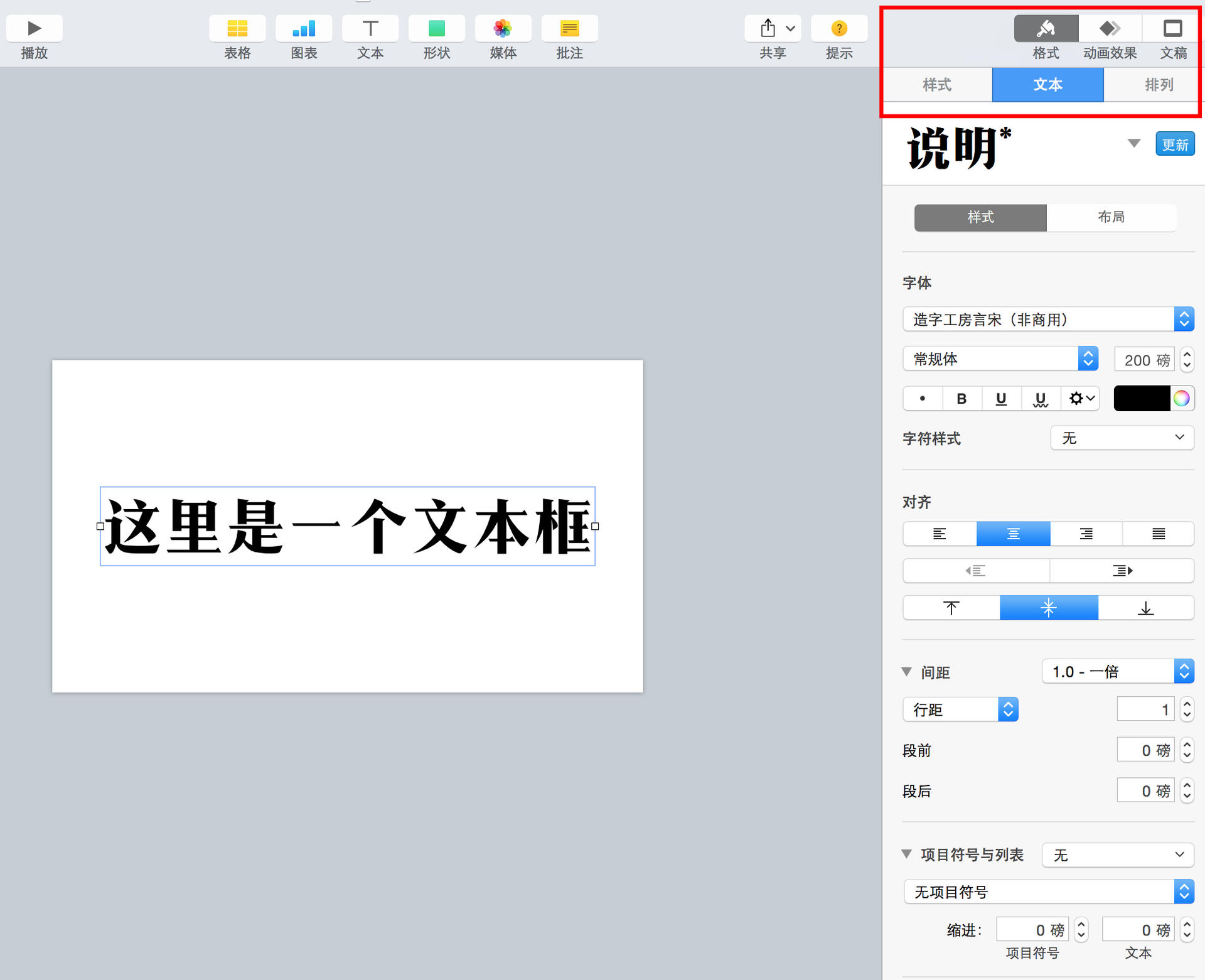
页面的右上角有三个按钮,分别是「格式」、「动画效果」和「文稿」。
1.格式
在我们选中「格式」按钮时,下方共有三个菜单,分别是「样式」、「文本」和「排列//www.58yuanyou.com」。其中,「文本」菜单栏下是对于文字的一些基本处理操作,包括字体、字号、颜色、文本对齐方式和行距等,;「样式」菜单栏下是针对文本框的填充、边框等;「排列」则是文本框的位置、旋转角度等。简而言之,改动形状、文本框等的颜色、阴影时,在「样式」菜单里;改动文字时,在「文本」菜单里;改动位置、方向时,在「排列」菜单里。这几个标签非常常用,功能也比较基础,在这里就不再赘述了。
2.动画效果
在「动画效果」一栏,有几个非常实用的技巧值得大家关注。
当我们选中一张幻灯片的页面时,右侧出现的是过渡效果,这个时候设置的效果是用于两张幻灯片之间切换的。当我们选中幻灯片页面上的一个构件的时候,右侧出现的是构件的出现、动作和消失效果。当我们既设置了过渡效果,又设置了出现、动作和消失效果的时候,每次点击翻页,会出现一次效果,那有没有办法只点按一次,就让多个效果按顺序实现呢?
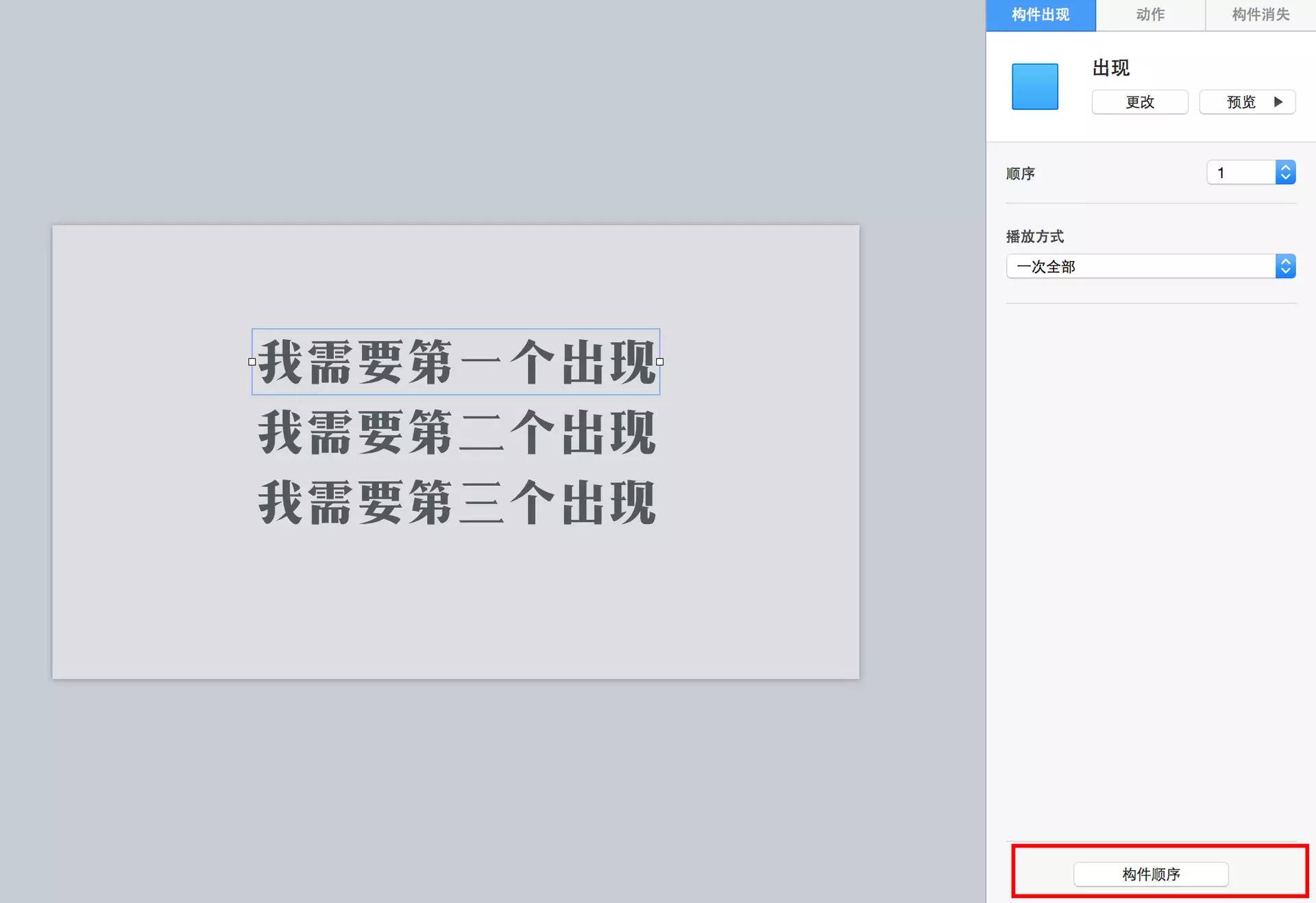
在这个页面中,三个文本框已经分别设置了「出现」的效果了,当我们选中其中一个,在右侧状态栏的底部,有一个「构件顺序」的按钮,点击这个按钮,我们会看到下图所示的页面:
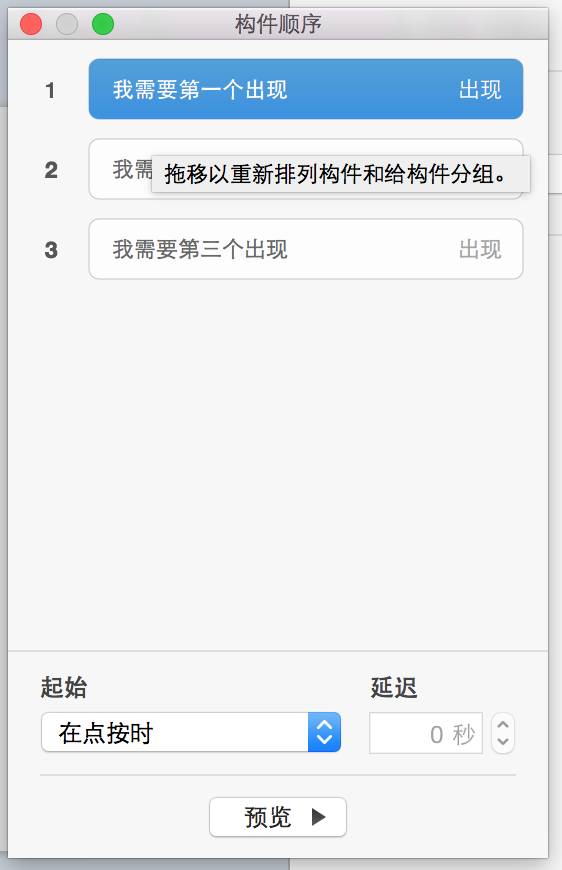
这个页面可以调整动画效果出现顺序,我们可以通过拖动上方的三个效果opDmGCFl条的方式调整顺序,同时,如果我们希望三个效果在点按一次之后就依次出现,那我们只要拖动效果条,把它们依次连接就可以了。
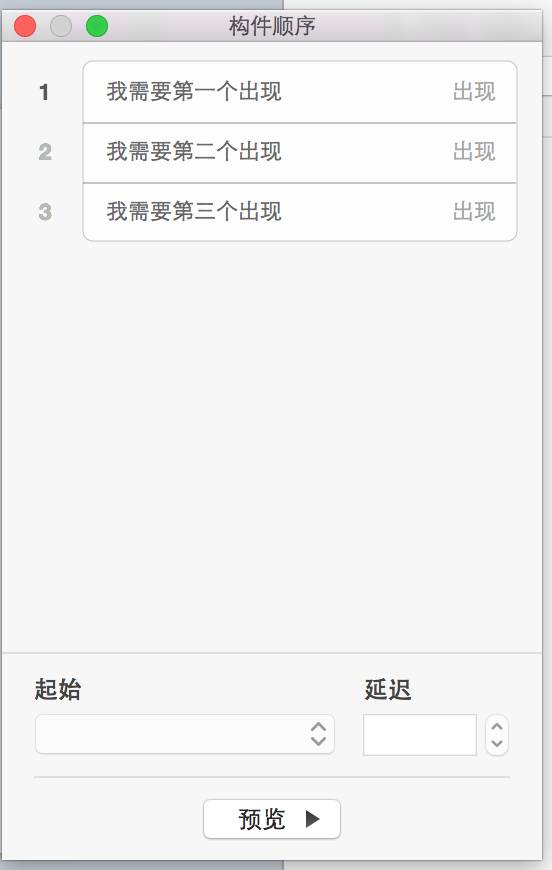
按照现在的设置,这页幻灯片在翻页以后,再次点按,就会依次出现三个文本框。如果我们想在翻页后,文本框自动出现,或者隔一点时间就自动出现,只要选中动画效果,将下方的「起始」按钮改为「过渡之后」,再设置延迟时间,那么翻页之后,构件就会自动依次出现了。
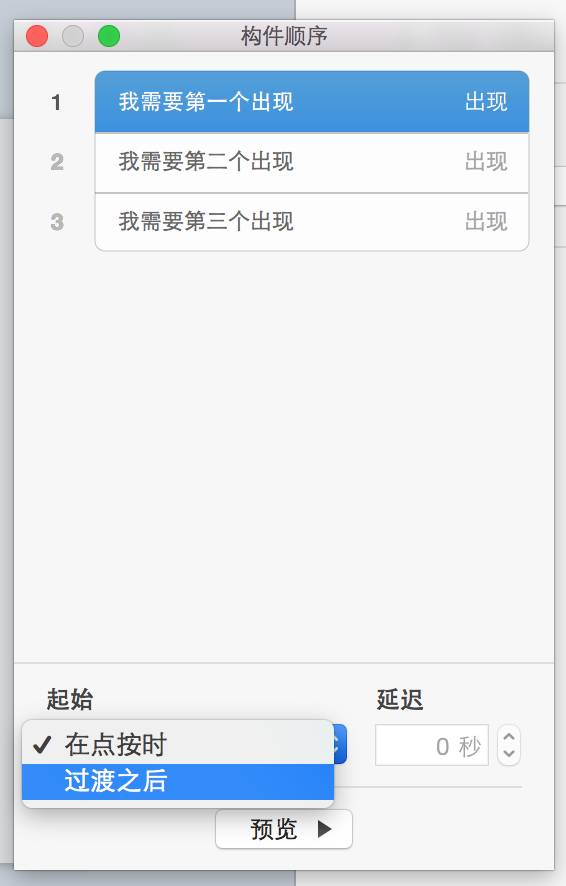
3.文稿
在「文稿」标签栏下,有几个非常重要的功能,大家平时可能没有发现。
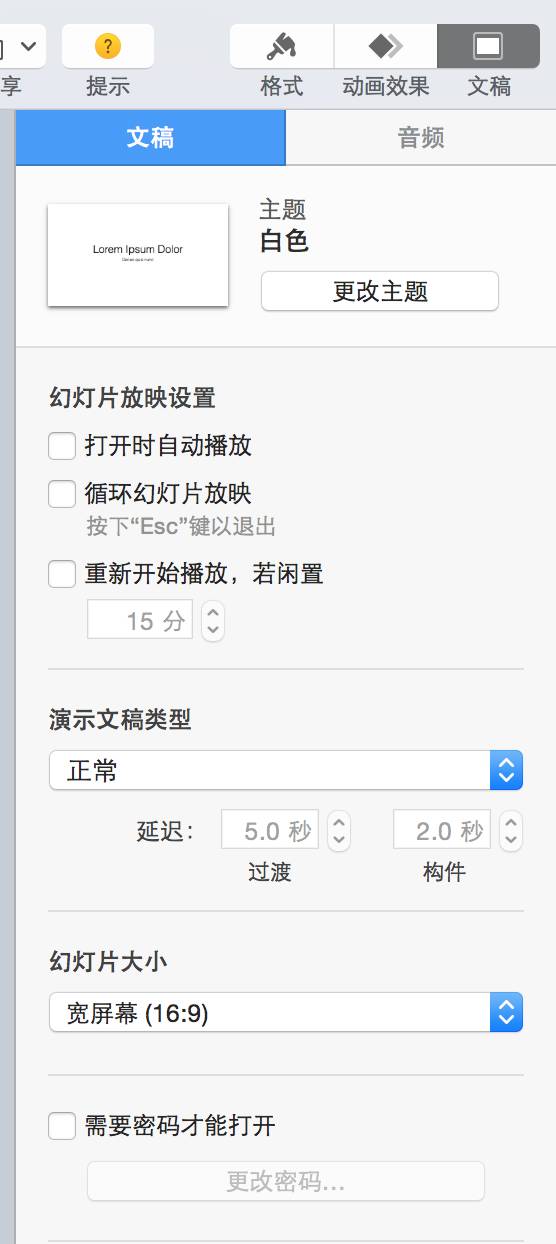
在这个标签下,我们可以设置幻灯片的循环放映。在播放暖场PPT时,这个功能十分有用。此外,幻灯片大小的调整也可以在这个页面实现。我们日常使用的幻灯片一般为4:3或16:9两种比例,16:9相对来说更有利于画面布局,但由于目前大部分培训教室、酒店会议厅的投影屏幕比例是4:3,16:9的画面上下会有部分空白,当页面上文字较多的时候,4:3的比例在投影上是满屏的,相对来说更有利于显示。
当我们知道如何调整画面的大小之后,其实已经可以使用Keynote进行简单的图片设计了。我们经常看到别人的朋友圈,有一些好看的纯文字配图,或者一些简洁的海报,看起来「高大上」。其实当我们还不太会使用Photoshop的时候,用Keynote完全可以实现这些功能。
在「幻灯片大小」的按钮下,选择「自定义幻灯片大小」,设置长宽比,再在页面上输入喜欢的文字、图片和二维码,就可以快速做出一张海报来。例如我们将页面设置成750*1330,即手机屏幕常用的尺寸,设计好幻灯片页面后,点击「文件」-「导出到」-「图像」,就可以将幻灯片页面存储为图片。
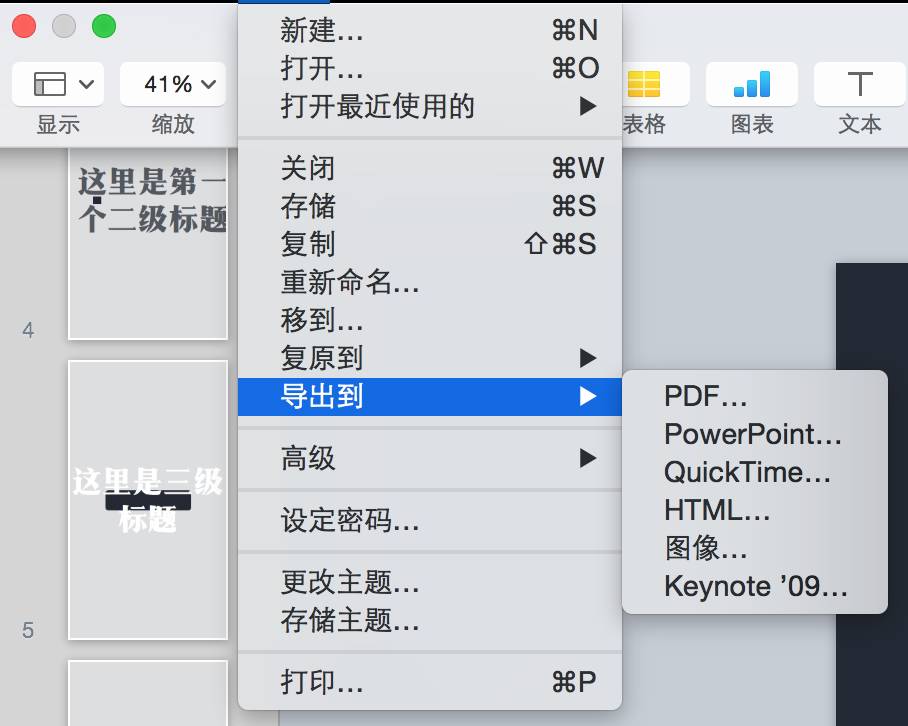
下面这张图,就是用更改过页面大小的Keynote完成的。
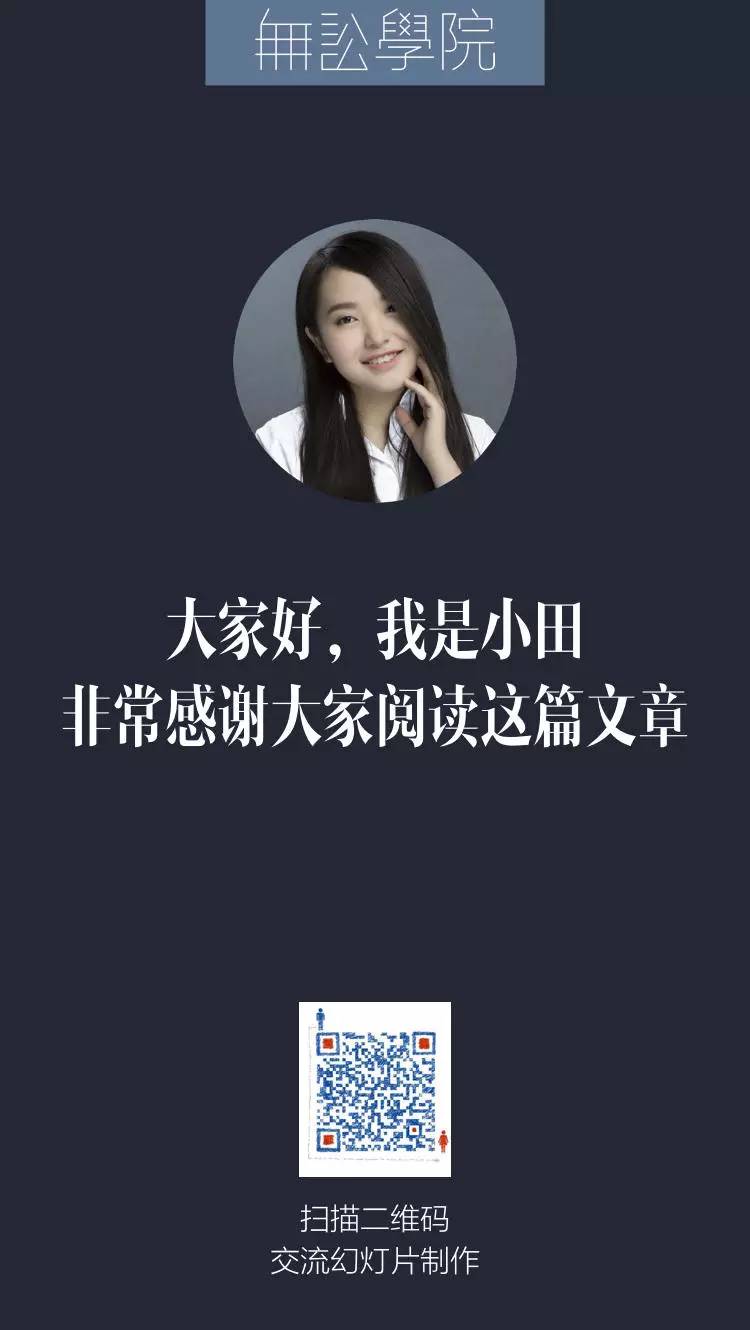
好了,现在我们Keynote的「基础设施建设」工作已经完成了,熟悉了基本的操作界面和小技巧,常用功能都躺在工具栏里了,也知道了如何进行页面设计,如何保持整体的逻辑,赶快动手,修改一下手边的幻灯片吧!
更多关于PPT制作的文章,请点击这里: