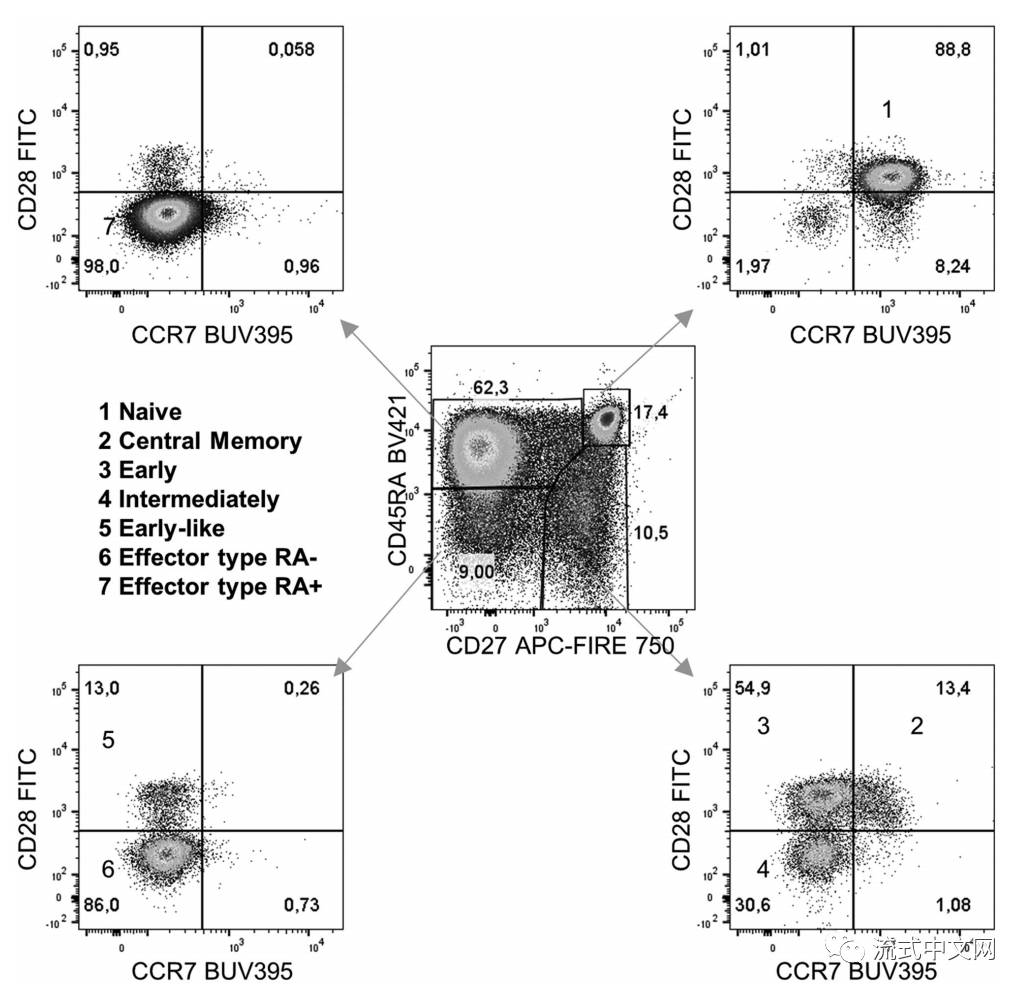来自简书,作者:委婉的鱼,简书签约作者,Photoshop极致爱好者,热爱阳光,热爱绿植,热爱分享。
链接:https://www.jianshu.com/p/e75b2519d39b
第一步:新建一个如图大小的透明图层。
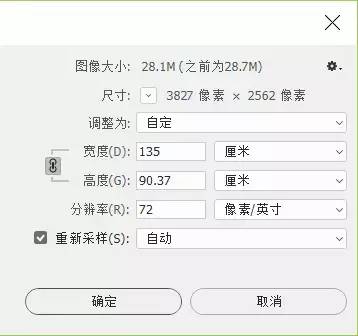
第二步:在图层面板原由网里点击添加调整图层按钮添加一个纯色图层原由网,接着添加一原由网个渐变图层。

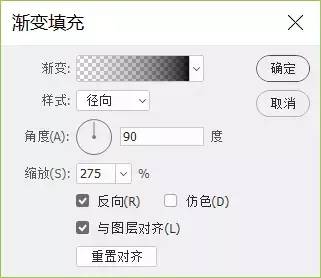
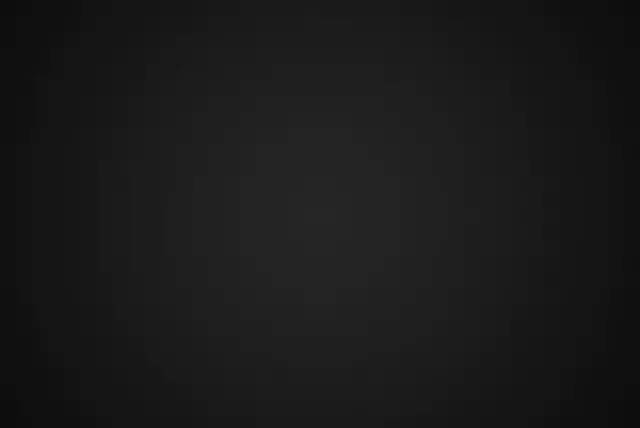
第三步:在工具箱中,选择文字工具,然后在文字工具的属性栏里设置参数,字体:AR BERKLEY、大小:888点、颜色:黑色。
第四步:双击图层缩览图右边空白区域,会弹出图层样式窗口,在图层样式窗口中,将填充不透明度设置为:原由网0%,此时图像窗口中文字部分消失不见了,不用担心,继续往下。
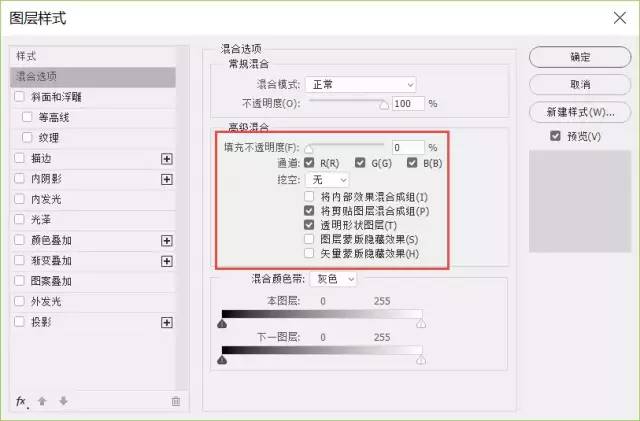
第五步:在图层样式窗口中,用鼠标左键单击斜面和浮雕,打开斜面和浮雕详细命令后,对各项参数进行如下设置,接着,用鼠标左键单击等高线,打开等高线详细命令后,对各项参数进行如下设置,同理对其www.58yuanyou.com他各项命令作如图修改。
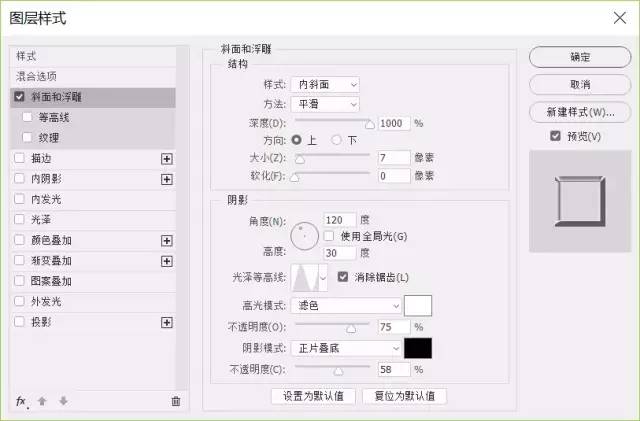

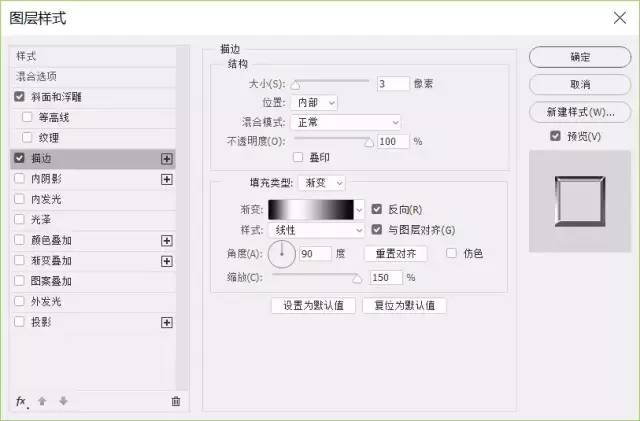

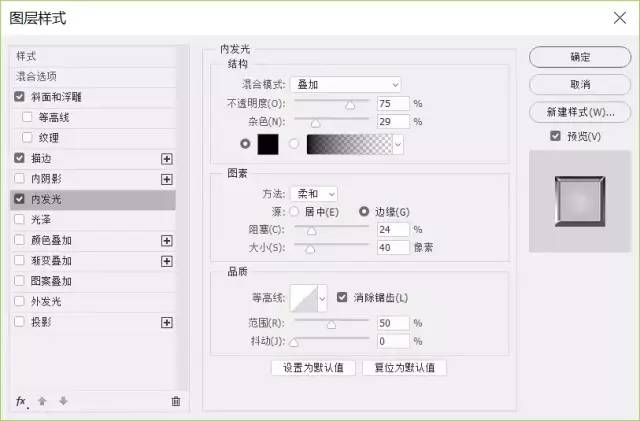

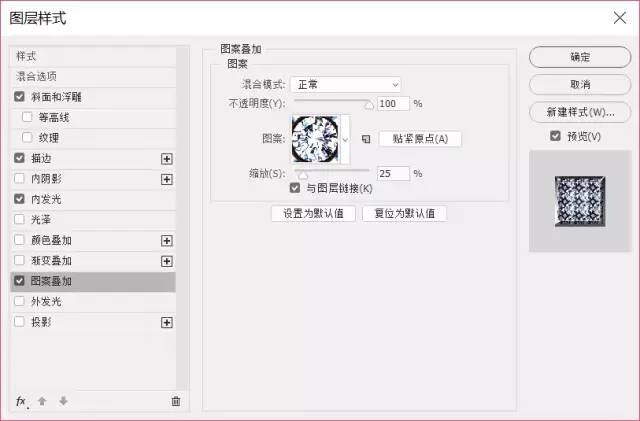

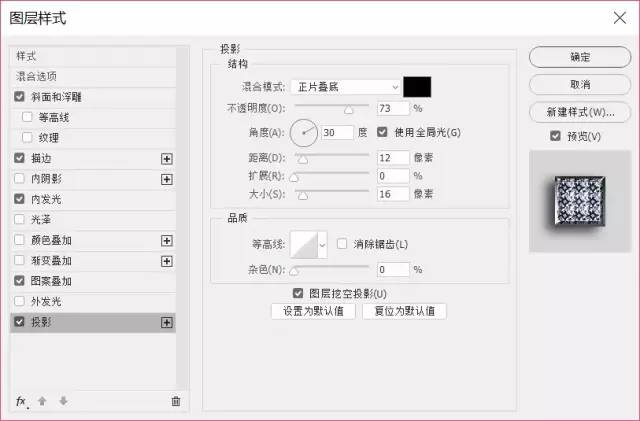

第六步:对各项参数进行设置后,最后单击右上角的确定即可。

第七步:执行:文件 - 储存为,选择图片保存位置,文件名处输入文件的名称,格式处选JPEG,保存即可。
●进入公众号输入987发送,即可阅读本文