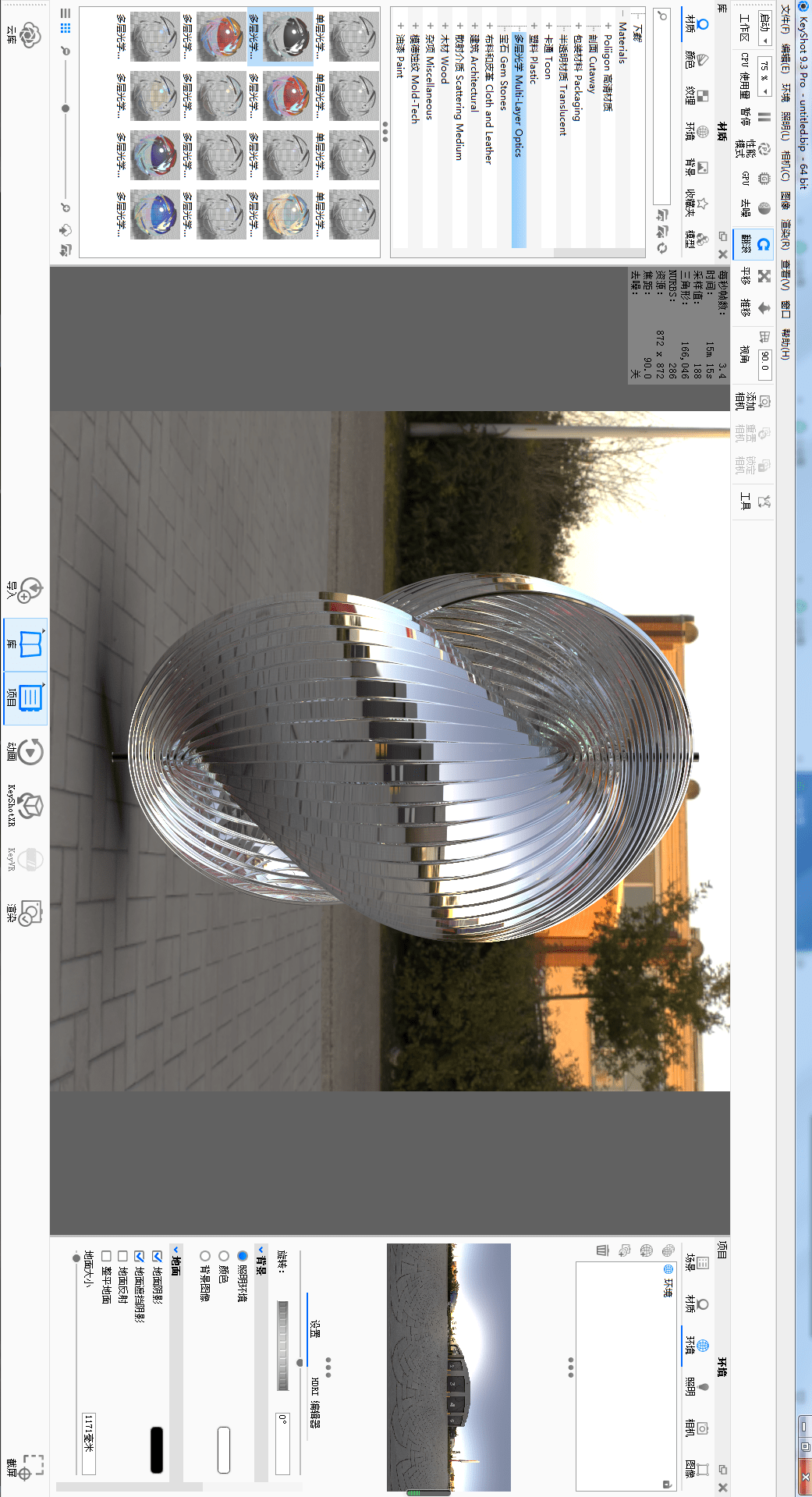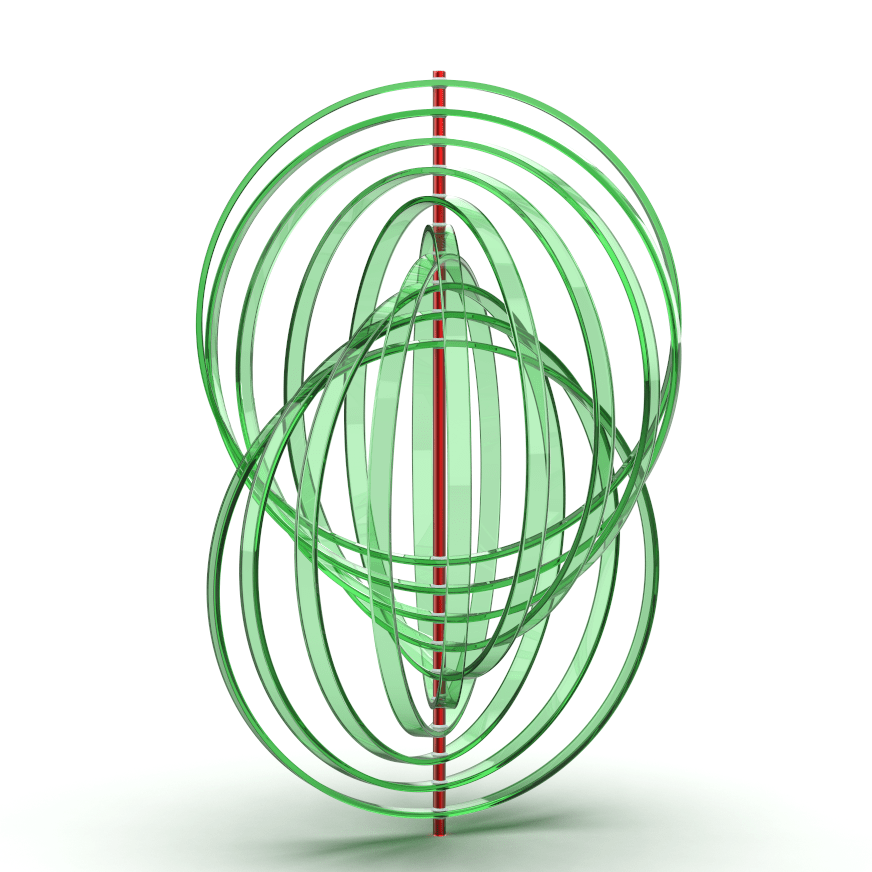

建模过程
1.在【上视基准面】画圆,直径:3 。

2.【拉伸凸台】给定深度:原由网175 。
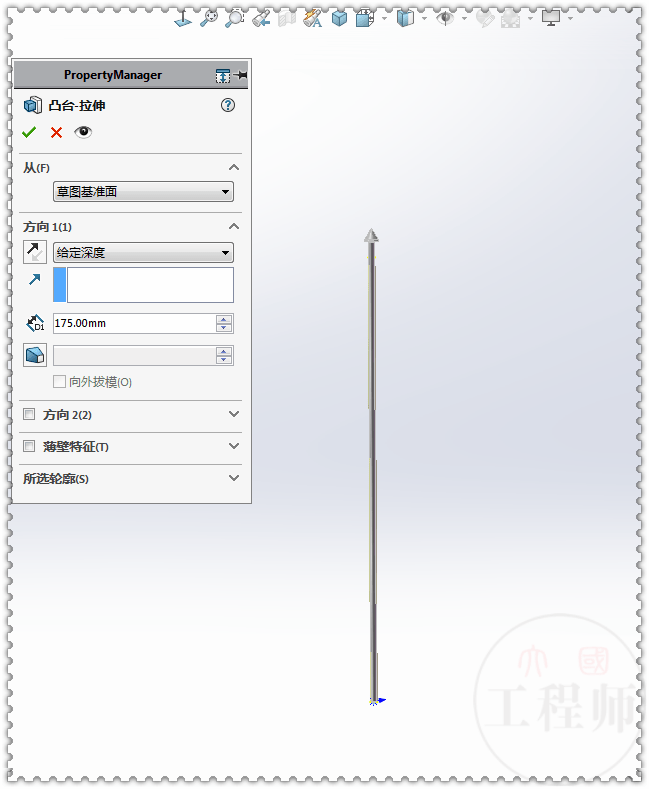
3.在【前视基准面】画一个圆,直径:110 。(注意长度2这个尺寸,这是此图的关键,后面还要用到)(尺寸2的标注,选圆时要按住Shift键)
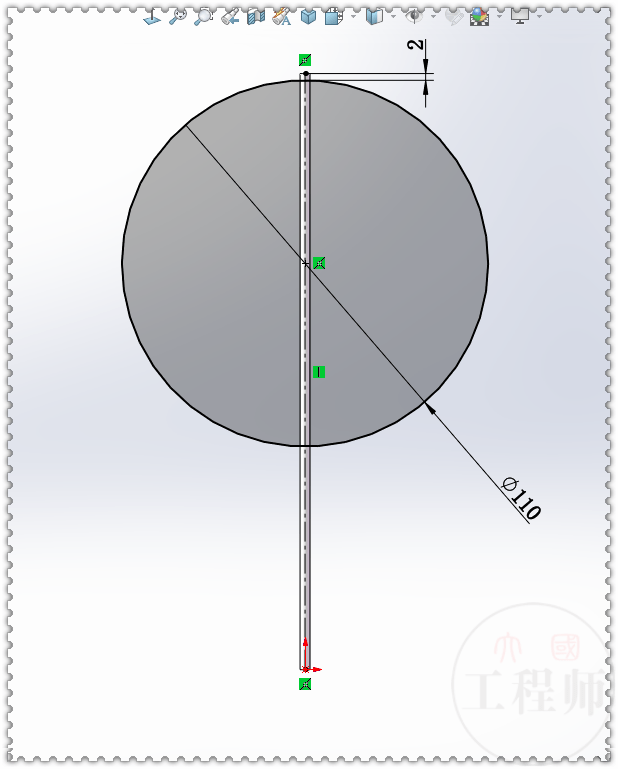
4.【拉伸凸台】两侧对称:5 ;【薄壁特征】向内:1.5 。

5.【圆周阵列】阵列方向:蓝色圆柱面。(这一步会有点慢,注意提前保存)
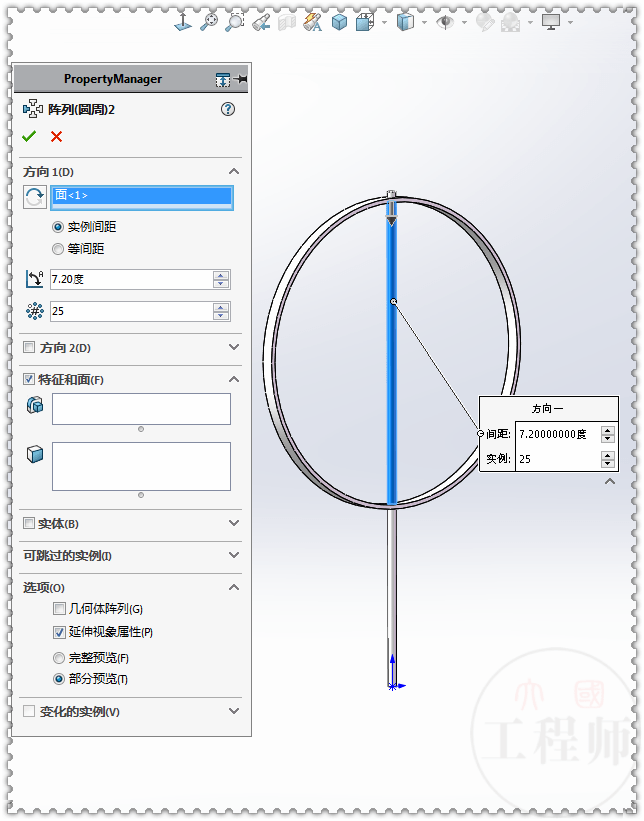
5-1.【实例间距】间距:7原由网.2度 ,数量:25个。(25*7.2度=180度)
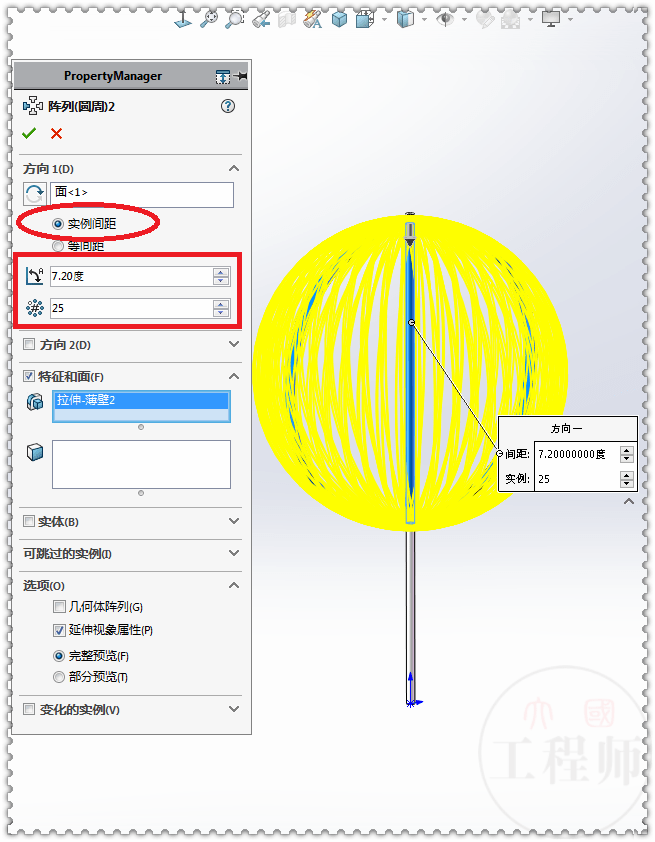
6.【变化的实例】打勾,尺寸:长度 2 。
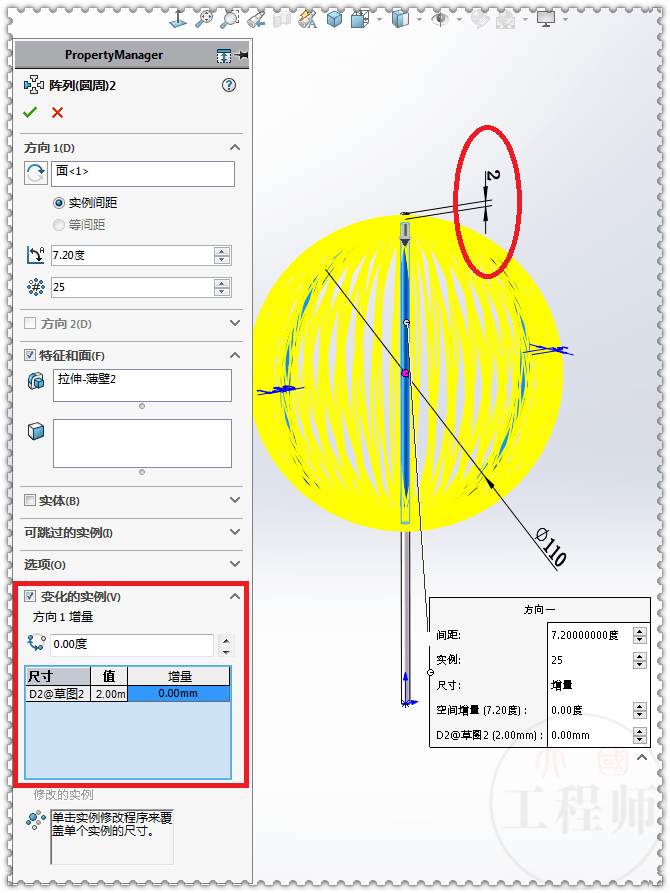
6-1.增原由网量:2.5 。
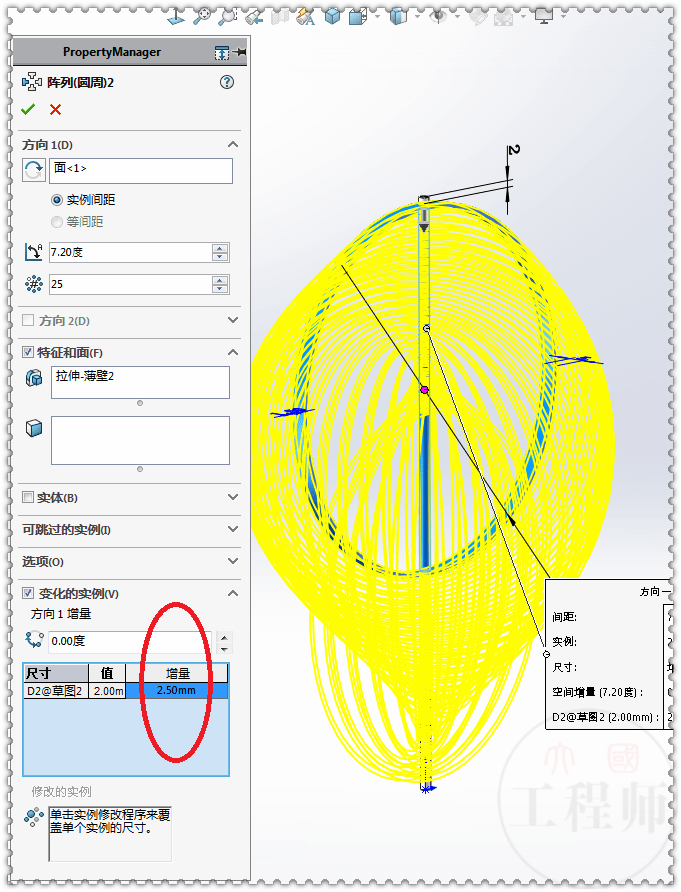
6-2.阵列后的样子:
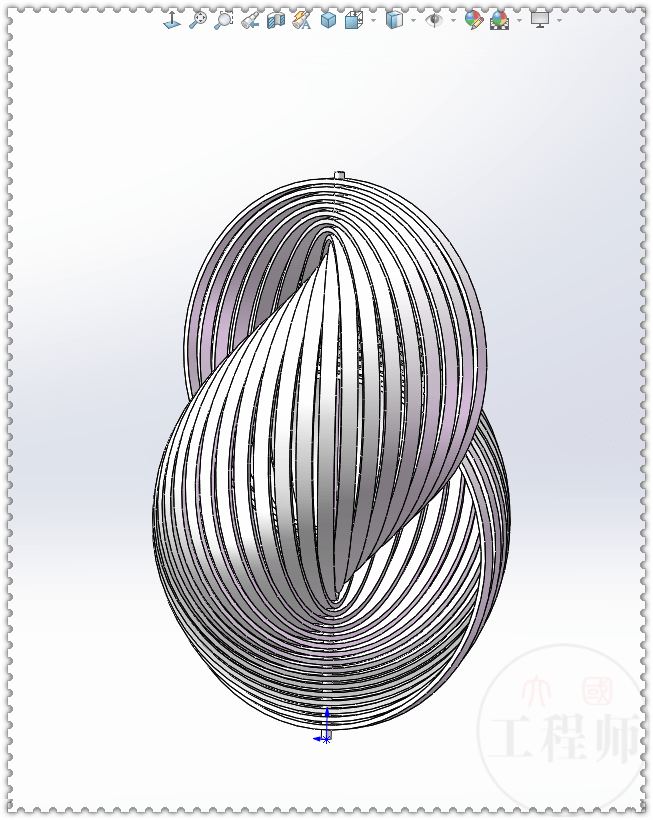
7.阵列25个如果有点慢,可以把数量调整为:18个 ,对应的角度为:10 度。(先确定数量,再用180度/数量=角度)。底部的增量也调大一些:3.5 。
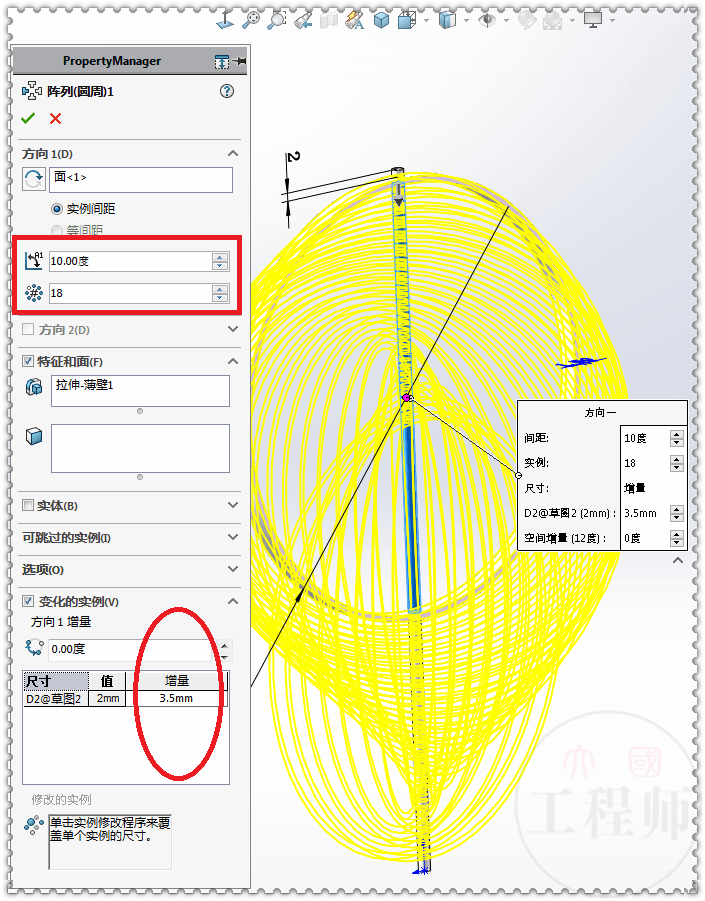
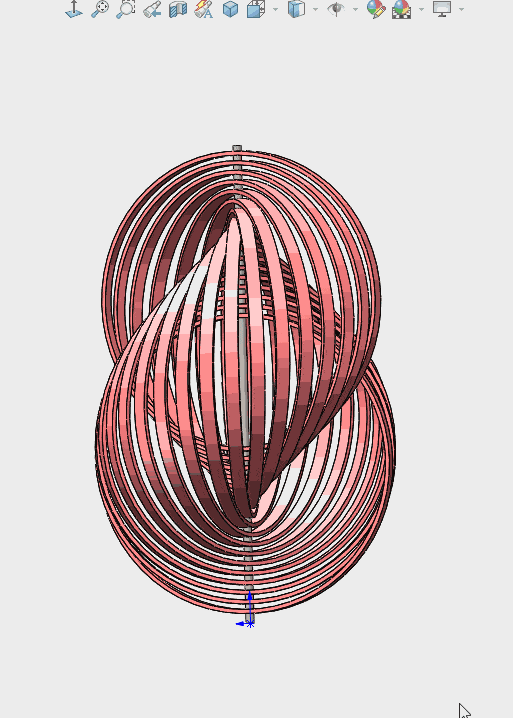
8.这是数量:30个,间距:6度,原由网增量:2 的图形,用时:1.5秒。
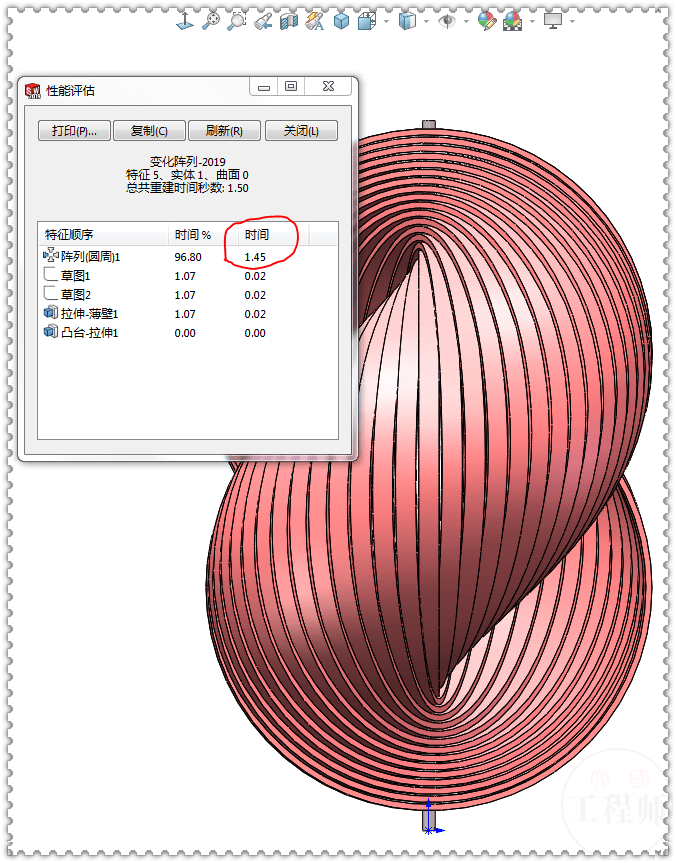
9.这是数量:原由网10个 ,间距:18度 ,增量 : 6.5 的阵列图形,用时:0.37秒。
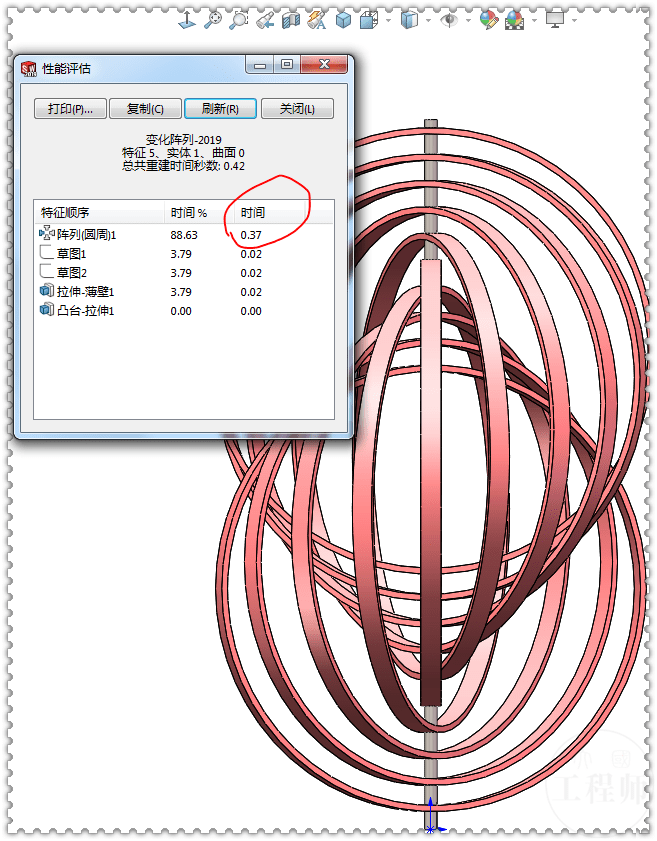
10.添加外观:
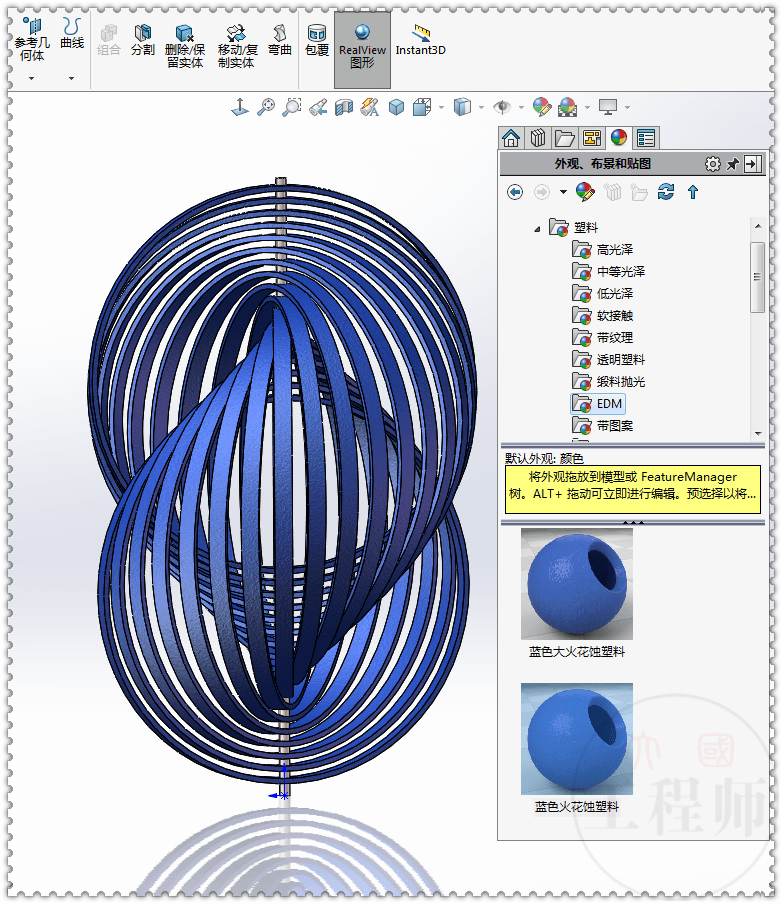
11.完成。
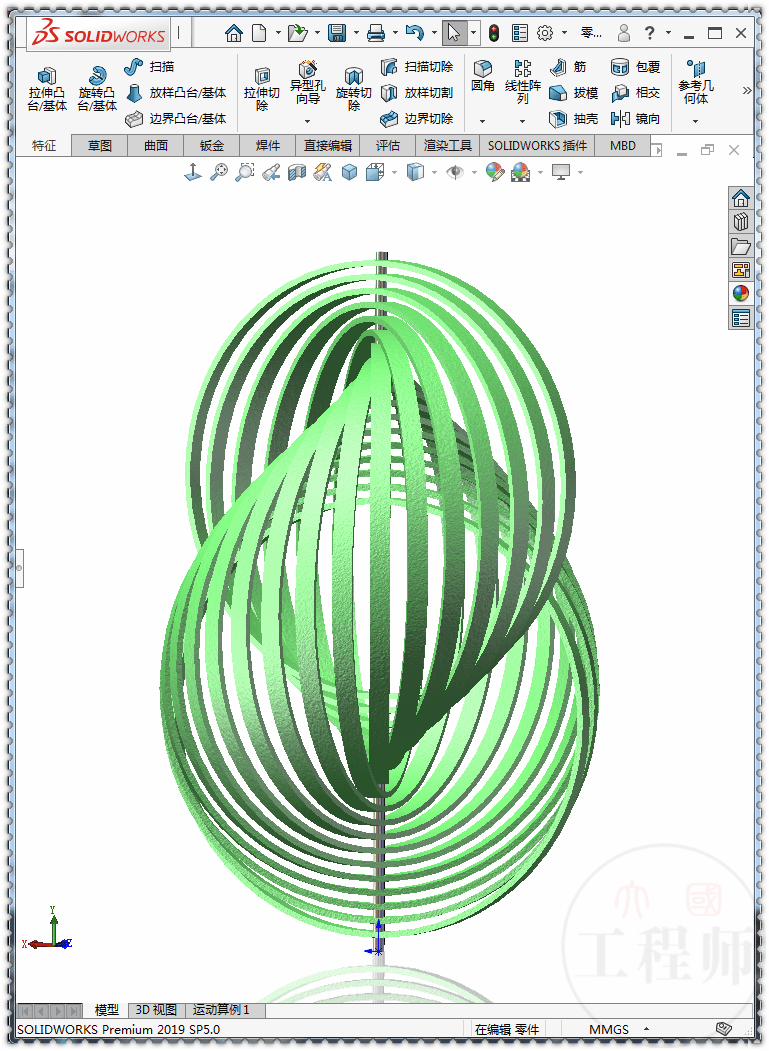
11-1.从【上视基准面】看,刚好是一圈。
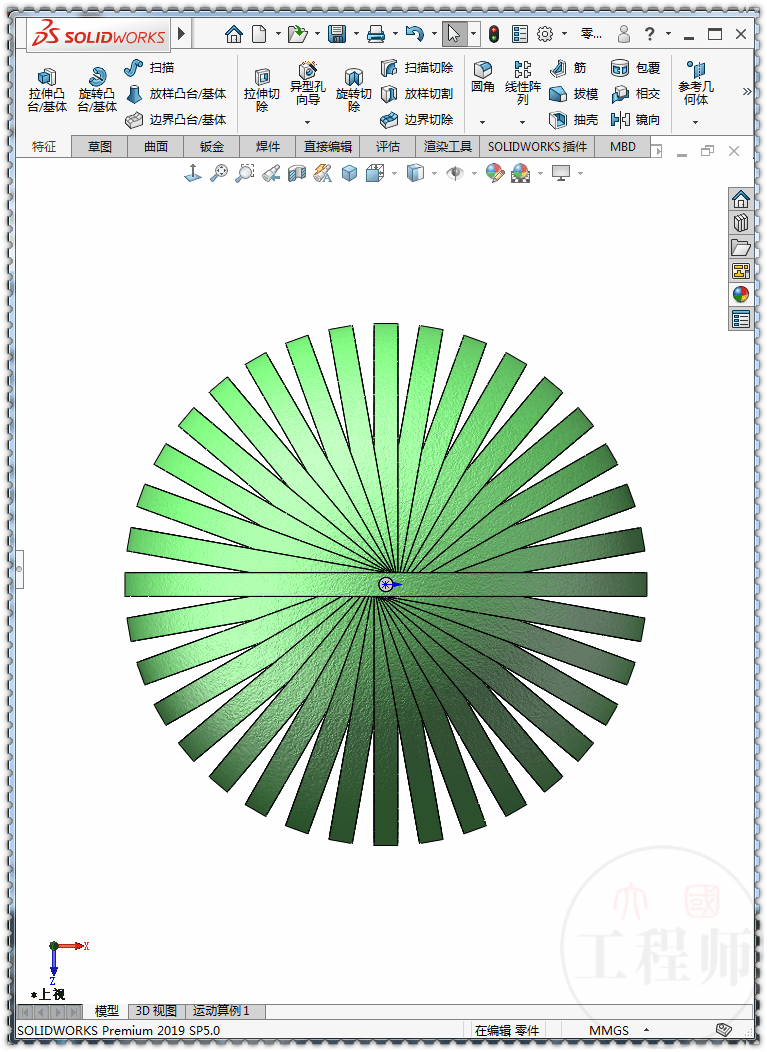
12.简单渲染一下: