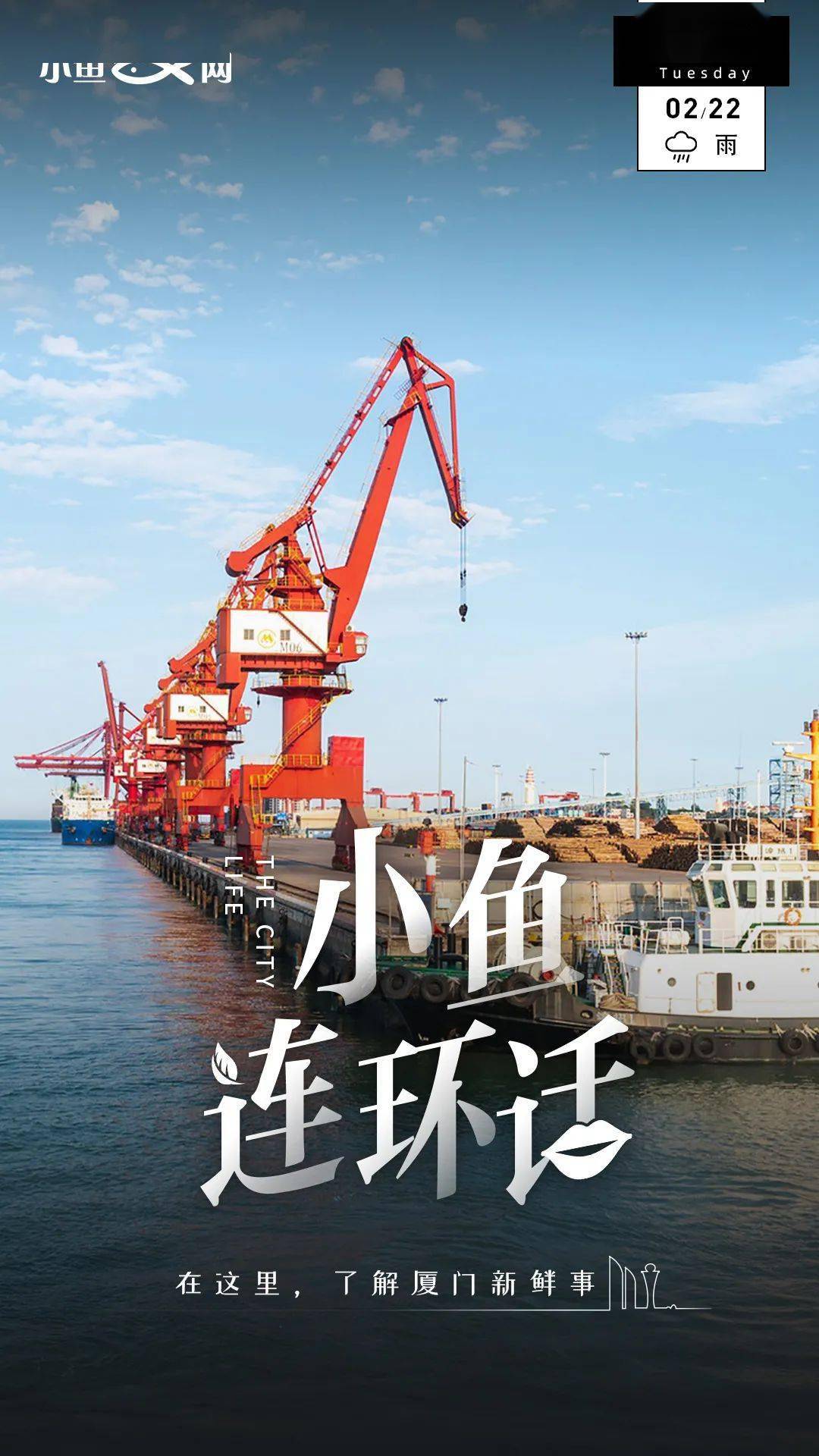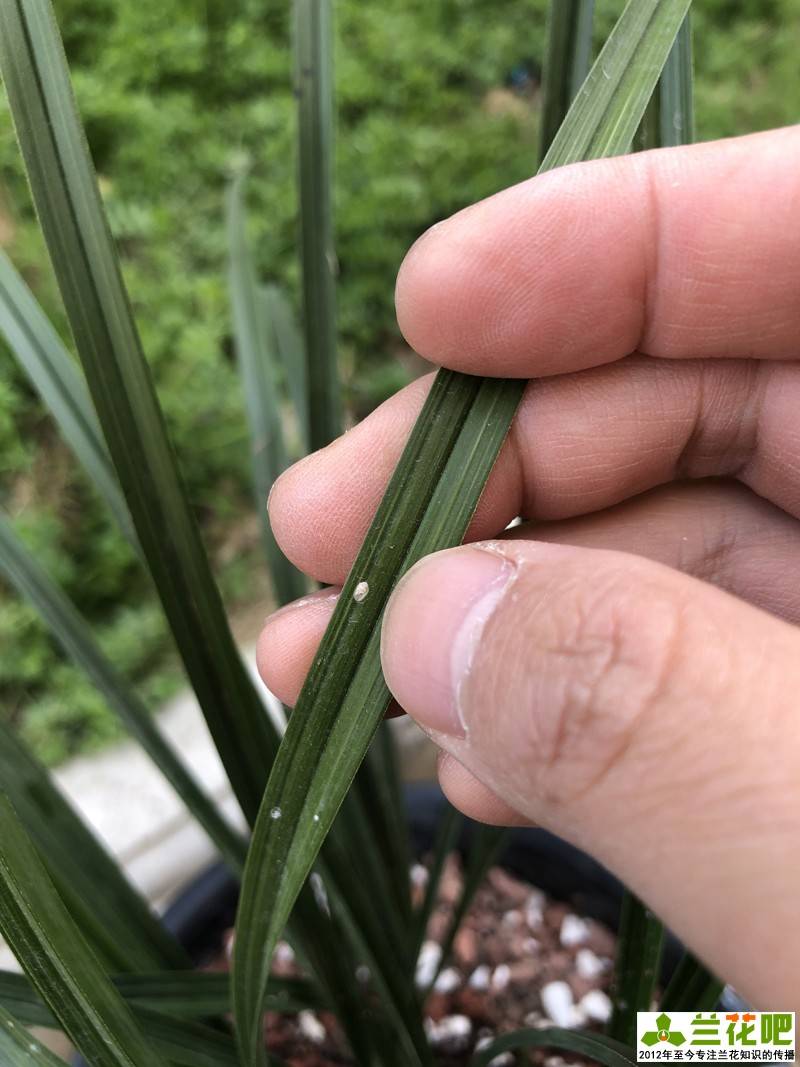前言
大家好,我是薛哥。VISIO软件的应用在我们的工作中经常使用,比如绘制一个简单的系统图或者拓扑图,VISIO软件学起来很容易,有一定的技巧学习,下面汇总一下,大家可能用的到。
01
正文
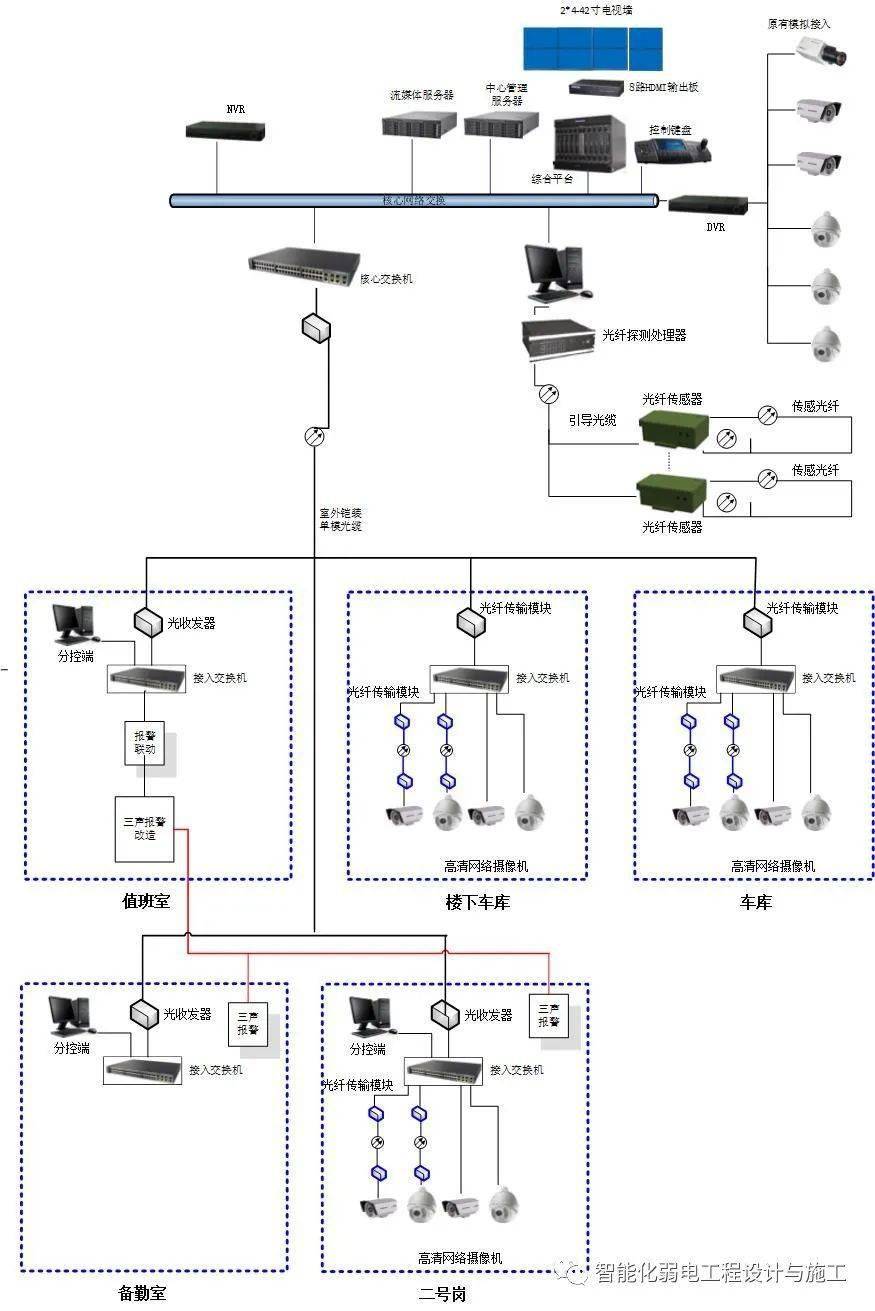
Visio技巧总结
在画组织结构图的时候:文件—新建—商务—组织结构图即可快速的画出模板所需要的东西
1、Visio画图时,两根直线交叉时,总是默认会出现一个跨线的标志,很是不爽,去除方法:选中线条,然后菜单的格式->行为->连接线->跨线->添加->从不,即可。
2、增加连接点。在连接线的按钮旁边有下拉按钮,选择那个叉叉符号,就是连接点的命令了,选中需要增加的框图,按住ctrl+左键,就可以增加连接点了。
3、连接线与对象的吸附。为了方便后期的修改调整,连接线一定要与它连接的对象吸附在一起,否则后期调整时你就等着哭去吧!吸附操作很简单,只需要用鼠标左键拖动连接线至要吸附的对象,看到有个呈辐射状的红点轻轻一闪,就表明连接线与对象成功吸附在一起了,再拖动对象试一下,连接线是不是与对象一起移动了?
4、连接线上文字的添加。很简单!对着线条单击鼠标左键就可以添加文字了!
5、调整画布大小。按住 Ctrl,然后鼠标放在画布边缘,拖动即可。
6、如何让你用visio画得更专业
问题解答:
(1) 如何解决Visio图形粘贴到word中虚线变实线的问题
症状:复制Visio中的图形,粘贴到Microsoft Office文档(如:doc、ppt)中,图形中的虚线显示成了实线。
原因:Visio呈现超长线条和非常细线为实线,以减小增强图元文件(EMF)的嵌入对象。这样做,Visio避免在其他程序文档中嵌入对象时文件大小有所增加,还有助于避免打印机缓冲区溢出。
解决方案:单击图形,进入编辑状态,选中需要修改的虚线线条,单击右键快捷菜单“格式-线条”,将粗细适当加粗,确定保存即可。如果还出现上述症状,说明线条还不够粗,还需要在适当加粗。
(2) 如何在Visio中给手画图形填充颜色
症状:在Visio中画好想要的图形后,结果发现无法填充指定的颜色。
原因:所画的图形为非封闭整体图形,Visio中默认封闭整体图形才能填充颜色。
解决方案:保证所画的图形为封闭整体图形。可以这样验证,点击图形中的每一个元素(如:边、角),如果点击后是整个图形进入编辑状态,说明是整体的,然后放大目测是否封闭,其实这样检查是在无法填充时才需要的。如何保证画的图形为封闭整体图形呢,可以选择绘图中的直线后,一笔画成所需图形,一笔是说,画完一条边后单击鼠标左键,且鼠标不离开转折点,继续画下一条边,直至与起始点重合。
(3) 如何将Visio模板中的图形旋转所需要的角度
症状: 用模板中给定的基本图形元素组合成所需图形时,无法按照所需角度组合
原因:Viso中默认的基本图形的旋转角度是向顺时针(或逆时针)方向90度。
解决方案:选择想要旋转的基本图形,右击选择视图->大小和位置窗口,然后在该窗口中调整角度,角度方向是逆时针为正。另外,还可以通过镜像对称翻折进行图形组合或复制。
1、选中对象,按住ctrl键,滚动滑轮即可放大缩小图像显示比例
2、选择框图模版,在“块”块下,有开放式一维单向箭头,可以画出矩形与箭头合在一起的图形,也可修改“一维单向箭头”为开放式的,方法是右击“一维单向箭头”,选择相应的菜单命令;
3、形状格式的修改可以在工具栏中修改,而不需要像自己以前那样右击选择;
4、world中编辑visio,编辑后,在空白处单击一下,就可退出visio,转回world;
5、自制模具方法:1)用visio制作好图形,2)打开“文件”-〉“形状”-〉“新建模具”,3)在新增加的左边栏模具处,拖进自绘图形,4)将块名和图形名改为自己的名字,5)保存
6、关于visio图片复制到word中出现大片多余空白的问题。解决方法为在word中右击图片选择“显示'图片'工具栏”,选择裁减,减去多余空白,然后将visio图片拉至何时大小
Visio画图几个技巧
对于工科学生来说,很多时候都要用到Visio画图软件,你用的熟练么?是否也曾因为某个细节问题烦恼不已,比如:在Visio里明明画的是虚线,怎么粘贴到Word里就变成实线了?还有怎么自己画的图形填充不了颜色啊?还有我想把某个图形旋转指定的角度耶,又该怎么办呢?。。。。。。呵呵,下面我就一一告诉你吧!
解决方案
(1) 如何解决Visio图形粘贴到word中虚线变实线的问题
症状:复制Visio中的图形,粘贴到Microsoft Office文档(如:doc、ppt)中,图形中的虚线显示成了实线。www.58yuanyou.com
原因:Visio呈现超长线条和非常细线为实线,以减小增强图元文件(EMF)的嵌入对象。这样做,Visio避免在其他程序文档中嵌入对象时文件大小有所增加,还有助于避免打印机缓冲区溢出。
解决方案:单击图形,进入编辑状态,选中需要修改的虚线线条,单击右键快捷菜单“格式-线条”,LQrbJU将粗细适当加粗,确定保存即可。如果还出现上述症状,说明线条还不够粗,还需要在适当加粗。
(2) 如何在Visio中给手画图形填充颜色
症状:在Visio中画好想要的图形后,结果发现无法填充指定的颜色。
原因:所画的图形为非封闭整体图形,Visio中默认封闭整体图形才能填充颜色。
解决方案:保证所画的图形为封闭整体图形。可以这样验证,点击图形中的每一个元素(如:边、角),如果点击后是整个图形进入编辑状态,说明是整体的,然后放大目测是否封闭,其实这样检查是在无法填充时才需要的。如何保证画的图形为封闭整体图形呢,可以选择绘图中的直线后,一笔画成所需图形,一笔是说,画完一条边后单击鼠标左键,且鼠标不离开转折点,继续画下一条边,直至与起始点重合。
(3) 如何将Visio模板中的图形旋转所需要的角度
症状: 用模板中给定的基本图形元素组合成所需图形时,无法按照所需角度组合
原因:Viso中默认的基本图形的旋转角度是向顺时针(或逆时针)方向90度。
解决方案:选择想要旋转的基本图形,右击选择视图->大小和位置窗口,然后在该窗口中调整角度,角度方向是逆时针为正。另外,还可以通过镜像对称翻折进行图形组合或复制。
1.从选“程序”、选单击鼠标左键,打开Visio软件界面;
2.选“跨职能流程图 单击鼠标左键,打开“跨职能流程图”界面;
3.在“带区方向”界面中选“垂直”,再按“确定”(先不用设置“带区的数目”),进入“流程图绘制界面”;
4.鼠标指向左边“职能带区”按下左键不松手,拖拉到右边页面内随意位置再松手,软件能自动对齐表格。根据流程策划表中部门岗位的数量,确定表格的列数。
5.当表格列数需要超过5列时,鼠标单击左上角“文件”,选“页面设置”单击鼠标左键,进入“页面设置”窗口;在“纸张方向”栏选“横向”,再按“应用”、“确定”,这时自动回到“流程图绘制界面”,但原表格高于纸张上边界;
6.鼠标指向原表格的最上线,单击左键,鼠标移到上线中间小方块按下左键不松手,向下拖动表格的上线到纸张上边界内,再松左键;
7.调整表格的列宽:鼠标指向<职能>单击左键,鼠标移向右线中间的小方块,按下左键向右拖动,参照纸张上的坐标虚线,拖动适当距离,松开左键即可。每列www.58yuanyou.com<职能>均可调整列宽,但表格的边界不要超出纸张边界。
8.流程图绘制:8.1鼠标左键双击表格最上栏<流程名称>,输入流程图;
8.2鼠标左键双击<职能>,根据流程策划表的部门岗位顺序,逐列输入部门岗位的名称;
8.3在左边“形状”窗口中,选“基本流程图形状”单击鼠标左键;
8.4鼠标指向适用的图形,按左键不松手,拖入右边表格内适当位置再松开。开始和终结环节,选用 ,中间操作环节选用 ,内含子流程的操作环节选用,判断审批环节选用。注意不要选用太多其他图形。
8.5绘制连线:从大窗口上方第二行中部选 单击鼠标左键,鼠标指向连线起点按下左键不松手,拖向连线终点松开,软件能自动形成曲折、跨越、箭头,可连续、重叠、交叉绘制连线。
8.6填写图中文字:鼠标指向图形中间,双击左键,输入文字。
8.7调整图形大小:放回连线工具,鼠标指向要调整的图形中间,单击左键后再拖动边框即可。
8.8调整图形位置:鼠标指向要调整的图形中间,单击左键,再按键盘上的方向箭头,微调可先按下键盘上的Ctrl 键不松手,再同时按键盘上的方向箭头。
8.9设置阶段线:从左边“形状”窗口下边,选“垂直跨职能流程图形状”,单击鼠标左键,鼠标指向“分隔符”V 按下鼠标左键不松手,拖到表格内左边第一列适当位置松开,如虚线不自动延长,可调整左右位置。
8.10填写阶段名称:鼠标双击<阶段>,输入阶段的名称。流程图中的阶段划分可根据实际情况自行决定,不易划分时也可不画。
9 .流程图复制、粘贴:鼠标指向流程图最上边线,单击左键,再单击“复制”图标,打开Word文档适当页粘贴即可。粘贴在Word文档内的流程图不能更改,要先在Visio内改好后再重新粘贴。
10.在Visio内绘制流程图时,可变换显示百分比,以便观察流程图全貌。
11.若绘制过程中,关闭了左边“形状”窗口,可从大窗口上边第二行中部“打开模具”图标旁边的小箭头内重新打开。注意选择“垂直跨职能流程图形状”和“基本流程图形状”,不要选其他的形状。
visio快捷键
Ctrl+O 或 Ctrl+F12 或 Ctrl+Alt+F2
显示“打开”对话框。
F12 或 Alt+F2
显示“另存为”对话框。
Alt+1
转到上一个文件夹。
Alt+2
打开已打开文件夹的上一级文件夹(“上一级”按钮 )。
Alt+3
关闭对话框并打开 Web 搜索页(“搜索 Web”按钮 )。
Alt+4
删除所选文件夹或文件(“删除”按钮 )。
Alt+5
在打开的文件夹中创建新的子文件夹(“新建文件夹”按钮 )。
Alt+6
在可用的文件夹视图之间切换(“视图”箭头 )。
Alt+7 或 Alt+L
显示“工具”菜单(“工具”按钮)。
SHIFT+F10 或 Application
显示所选项(如文件夹或文件)的快捷菜单。
Tab
在对话框中的选项或区域之间移动。
F4
根据插入点的位置,打开“查找范围”、“文件名”或“文件类型”列表。
Alt+I
打开“查找范围”列表。
F5
刷新文件列表。
使用程序和绘图窗口
程序窗口
Alt+F10
将 Visio 程序窗口最大化。
Alt+F5
将已经最大化的 Visio 程序窗口还原为原始大小。
Alt+原由网Tab
切换到下一个程序窗口。
Alt+Shift+Tab
切换到上一个程序窗口。
绘图窗口
Ctrl+Tab 或 Ctrl+F6
在打开的绘图之间循环转移焦点。
Ctrl+Shift+Tab 或 Ctrl+Shift+F6
按相反顺序在打开的绘图之间循环转移焦点。
Alt+Enter
对于在其标题栏中带有图标的任何窗口(例如,模具窗口),显示该窗口的快捷菜单。
Ctrl+F4
关闭活动的绘图窗口。
Ctrl+F10
将活动的绘图窗口最大化。
Ctrl+F5
将已经最大化的活动绘图窗口还原为原始大小。
F6
在所有打开的模具、锚定窗口、任务窗格和绘图窗口之间循环转移焦点。
Ctrl+Page Down 或 Ctrl+Alt+Tab
在绘图的页面(包括所有可见的标记贴)间循环转移焦点。
Ctrl+Page Up 或 Ctrl+Alt+Shift+Tab
按相反顺序在绘图的页面间循环转移焦点。
Ctrl+Alt+P
打开“重新排序页”对话框。
Print Screen
将屏幕上的图片复制到剪贴板上。
Alt+Print Screen
将所选窗口上的图片复制到剪贴板上。
形状和模具
在绘图页上的形状之间移动
Tab
在绘图页上的形状之间移动。点式矩形指示当前具有焦点的形状。
注释 您无法移到禁止选择的形状或锁定图层上的形状。
Shift+Tab
按相反顺序在绘图页上LQrbJU的形状之间移动。
Enter
选择具有焦点的形状。
注释 要选择多个形状,请使用箭头键将焦点移到您要选择的第一个形状上,然后按 Enter 键。按住 Tab 键的同时按下 Shift 键,将焦点移到另一个形状上。当焦点矩形位于所需形状的上方时,按 Enter 键将该形状添加到所选的区域中。对要选择的每个形状重复上述步骤。
Esc
清除对形状的选择或形状上的焦点。
F2
对于所选的形状,在文本边界模式与形状选择模式之间切换。
注释 必须关闭 SCROLL LOCK。
箭头键
微移所选形状。
Shift+箭头键
一次将所选形状微移一个像素。
Alt+Shift+F10
在可见的智能标记之间循环移动。
使用模具中的主控形状
箭头键
在模具中的主控形状 之间移动。
Home
移到模具第一行中的第一个主控形状。
End
移到模具第一行中的最后一个主控形状。
Page Up
移到模具第一列中的第一个主控形状。
Page Down
移到模具第一列中的最后一个主控形状。
Ctrl+C 或 Ctrl+Insert
将所选主控形状复制到剪贴板上。
Ctrl+V 或 Shift+Insert
将剪贴板上的内容粘贴到自定义模具上。
注释 必须首先打开自定义模具以进行编辑。要打开模具以进行编辑,请按 Alt+Enter 组合键,然后按 E 键。
Ctrl+A
选择模具中的所有主控形状。
注释 要选择多个主控形状,请使用箭头键将焦点移到您所需的第一个主控形状上。按住箭头键的同时按下 Shift 键,将焦点移到另一个主控形状上。当焦点矩形位于所需的主控形状上方时,按 Enter 键将该主控形状添加到所选的区域中。对要选择的每个主控形状重复上述步骤。
Shift+Enter
切换具有焦点的主控形状的状态选择(打开或关闭)。
Esc
清除模具中主控形状的选择。
Ctrl+Enter
将所选主控形状插入绘图中。
注释 要自动将主控形状插入和连接到绘图中的现有形状,请首先在绘图中选择要将新形状连接到的形状。选择“标准”工具栏上的“连接线工具”,然后选择模具上的主控形状并按 Ctrl+Enter 组合键。
在编辑模式下使用模具
Alt+Enter,E
打开自定义模具以进行编辑。
Delete
从自定义模具中删除所选主控形状 。
Ctrl+X 或 Shift+Delete
从自定义模具上删除所选主控形状,并将其放置于剪贴板上。
F2
重命名所选主控形状。
文本
编辑文本
右箭头或左箭头
移到一行文本中的下一个或上一个字符。
下箭头或上箭头
移到文本的下一行或上一行。
Ctrl+右箭头或 Ctrl+左箭头
移到一行文本中的下一个或上一个单词。
Ctrl+下箭头或 Ctrl+上箭头
移到下一个或上一个段落。
Ctrl+A
选择文本块中的所有文本。
Shift+右箭头或 Shift+左箭头
选择下一个或上一个字符。
Ctrl+Shift+右箭头或 Ctrl+Shift+左箭头
选择下一个或上一个单词。
Shift+下箭头或 Shift+上箭头
选择下一行或上一行。
Ctrl+Shift+下箭头或 Ctrl+Shift+上箭头
选择下一个或上一个段落。
Ctrl+BACKSPACE
删除上一个单词。
Ctrl+Shift+H
用字段高度替代所选文本。如果未选择任何文本,则用所选形状的字段高度替代所有文本。
Ctrl+Shift+W
用字段宽度替代所选文本。如果未选择任何文本,则用所选形状的字段宽度替代所有文本。
设置文本格式
Ctrl+B
启用或禁用粗体。
Ctrl+I
启用或禁用斜体。
Ctrl+U
启用或禁用下划线。
Ctrl+Shift+D
启用或禁用双下划线。
Ctrl+Shift+A
启用或禁用全部大写。
Ctrl+Shift+K
启用或禁用小型大写字母。
Ctrl+Shift+,
减小字号。
Ctrl+Shift+.
增大字号。
Ctrl+=
转动下标。
Ctrl+Shift+=
转动上标。
使文本对齐
Ctrl+Shift+L
使文本左对齐。
Ctrl+Shift+C
使文本水平居中。
Ctrl+Shift+R
使文本右对齐。
Ctrl+Shift+J
使文本水平两端对齐。
Ctrl+Shift+T
使文本垂直顶端对齐。
Ctrl+Shift+M
使文本垂直居中。
Ctrl+Shift+V
使文本垂直底端对齐。
缩放和浏览
缩放
Alt+F6
放大。
Alt+Shift+F6
缩小。
在全屏显示视图中移动
当您处于全屏显示视图时,可以使用这些键盘快捷方式在 Visio 与其他程序或页面之间移动。
Page Down 或下箭头或右箭头
打开下一页。
注释 不要使用数字小键盘上的 PgDn 键。
Page Up 或上箭头或左箭头
打开上一页。
注释 不要使用数字小键盘上的 PgUp 键。
在网页绘图中移动
Tab
在左框架、绘图、绘图上包含自定义属性信息的形状以及超链接之间循环移动焦点。
Enter
激活形状的超链接,或激活具有焦点的绘图上的超链接。
Ctrl+Enter
0
分享
点赞