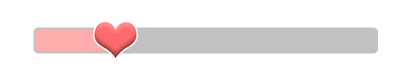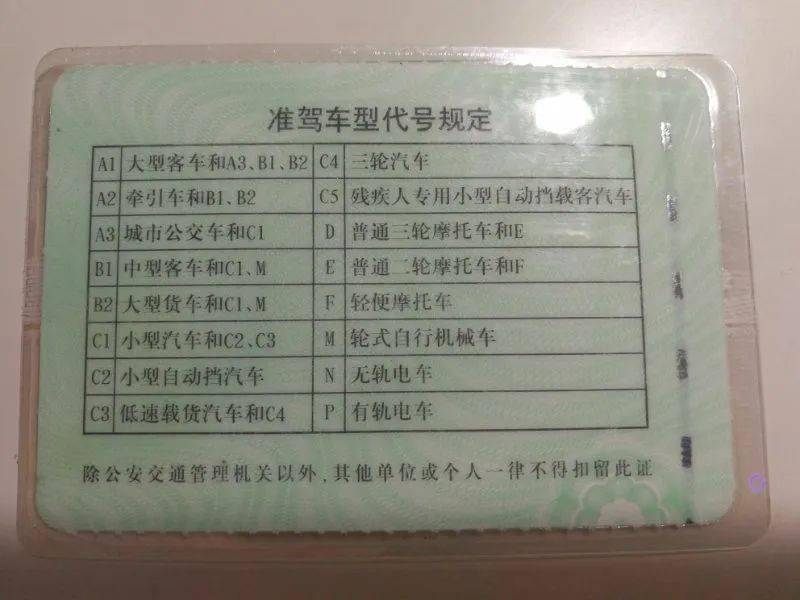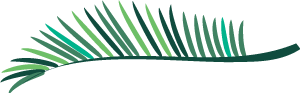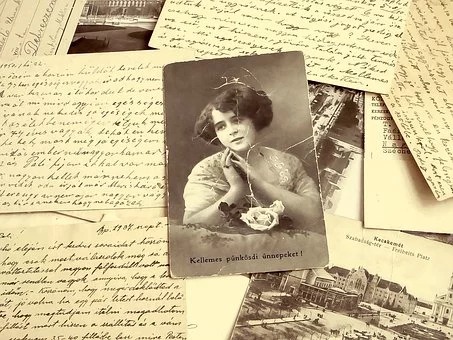【福利推荐】:公众号回复关键词“软件下载”、“百科全书”、“习题”、“机械制图”、“资料下载”、“自学网”、“论坛”、“搜索”、“快捷键”、“自学攻略”、“乱码”、“版本转化”、“图框”、“布局”、“优化”、“经典界面”、“鼠标”、“卸载”、“技巧”、“会员”、“会员资料”、“模型图纸”等等,各种优质资料等着你!
【小编力荐】:回复“优惠券”,每日可领取淘宝天猫大尺度优惠券,不信你试试!
前言:因工作需要,最近一直在学习cad平面制图,绘制一个平面图看起来很简单,但是对于新手来说总是会出现各种问题,导致一个简单的操作总是无法实现或者浪费很多时间才能完成。CAD不像其他的稍简单些的制图软件CORELDRAW/PSD等很容易上手,操作也简单。cad给我的感觉是很强大,操作也原由网较复杂,但是简单的操作新手也未必能实现。
块在cad制图中应该是比较常用的,动态块SjtFzXkV则非常有用,书本上的教程不够详细,总是无法绘制动态块,在网上找了好久,不同的版本操作可能稍有区别,但这足以让你搞不明白动态块到底是如何绘制出来的,研究了N天终于搞懂了,现原由网在分享给大家。
本教程cad版本为:autocad 2010版。我在这里只是简单地介绍下如何创建拉伸动态块,其他的也大同小异,各位自行研究,我只是抛出一个操作思路。
开始:
1、首先在cad中绘制一幅稍复杂点的图案。如:
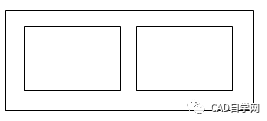
2、创建动态块
点击“常用”菜单栏中的“块”选项卡内的“创建”。
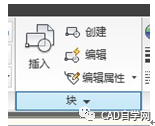
在弹出窗口中,输入要创建的块名称,然后点击“块定义”中的“选择对象”,在弹出的CAD绘图界面中选中刚才绘制的图形并按回车键结束选择。另注意:一定要点击块定义中的“基点”选择框中的“拾取点”按钮SjtFzXkV,并在你即将要定义的块的任何一个顶点位置单击下。(作用:定义基点后,你以后在cad中插入该定义的块时,块就会插入到你鼠标定位点的位置而不会乱跑。)最后点击确定,创建块成功。
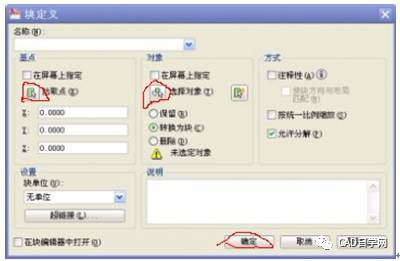
3、制作活动块中的拉伸属性。
选中定义好的块,并点击右键原由网,选择“块编辑器”,进入块编辑器界面。
添加线形参数,方法如图中标注顺序。
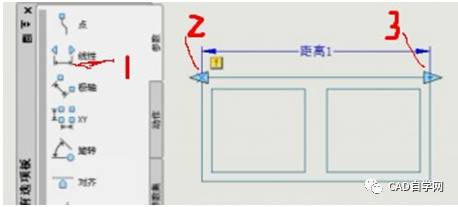
左键双击“距离1”三个字,然后在CAD绘图区下面的命令行中输入“T”(说明:该步骤同 点击“动作”选项卡中的“拉伸”命令)。然后点击右边那个红色的点,然后拉一个选择框出来,如图。接着把选择框里的东西再选择一次,按回车键结束。

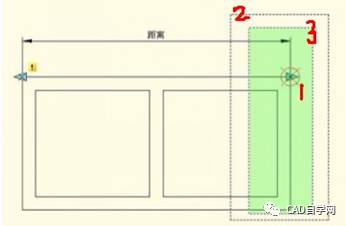
这时,块右边会自动出现一个拉伸的图标,如图。
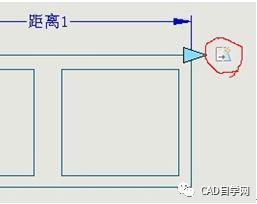
再次双击“距离1”,然后还是在命令行输入“T”,还是点击右上角的那个红点。下面要注意在哪里拉框了,如图。然后再次选择里面的对象,一定要跟我一样哦。最后按回车键结束。
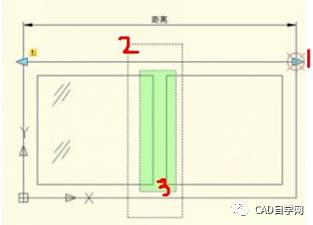
按回车键结束后,就会再次在块的右边出现第二个拉伸标识。如图:
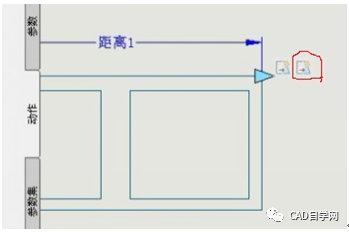
鼠标左键点击并选中右边的第二个拉伸标识,图中会出现一个方框虚线。
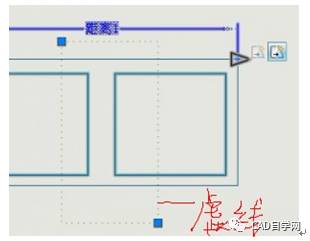
保持选中第二个拉伸标识,并在键盘上按下“ctrl+1”组合键,调出“特性”对话框。如图:
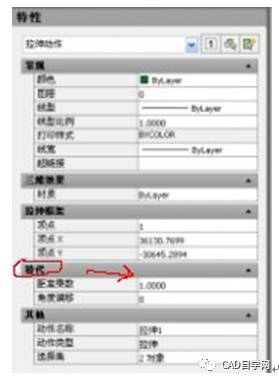
在打开的“特性”对话框中,找到“距离乘数”,将后面的数值“0000”修改为“0.5”,然后回车。
接着先点击“保存块”,然后点击“测试块”来试试拉伸你刚创建的活动块吧。Ok了,测试通过。最后点击右上角的“关闭块编辑器”。
思考:为什么这个块要进行两次拉伸,以及第二次拉伸后,为什么要修改距离乘数为0.5呢?这个很容易理解的,应为要保持块形状在横向拉伸过程中能够保持比例不变,就要保证第二次选中的对象始终处在中点位置,这也就是为什么要修改距离乘数为0.5的原因了。
如果是一个单一的图形那么进行到第2步的D步骤就可以结束了,如果要定义该图案在Y轴上的任意拉伸,就要重复进行一次定义了。
END
一个有态度、有料的设计分享站
CAD自学网
微信号:cadzxw
点此进入CAD自学网官网